
Wie war denn deine Zielerreichung im letzten Jahr? Konntest du alle deine Ziele und Vorsätze für 2023 erreichen? Falls ja, dann Gratulation und mache weiter so.
Falls nicht, dann herzlich Willkommen im Club!
Um in 2024 alle Ziele zu erreichen, habe ich ein Gute Vorsätze Tracking Dashboard gebaut, das unsere Zielerreichung für ein Ganzes Jahr in einem Prozentwert ausspuckt.
Wie immer gibt es das Dashboard auch zum Download.
Und falls du nach diesem Artikel noch wesentlich tiefer in die Materie Excel Dashboard eintauchen willst, dann empfehle ich dir meinen Online Kurs: Die Excel dashboard Mastery
Den Livestream zum Nachbauen findest du hier
1. Ziele festlegen
Wir starten mit dem Festlegen der Ziele:
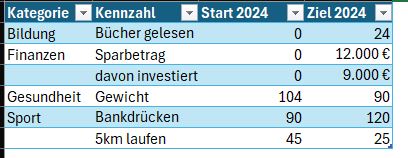
In unserem Beispiel haben wir 4 Kategorien, die 1-2 Ziele beinhalten. Diese werden in den Input Tabellen als Endwerte für 2024 hinterlegt.
2. Input Tabellen erstellen
Für jede Kategorie wird ein seperates Tabellenblatt angelegt, welches für die monatliche Erfassung der Daten verwendet wird. Hier als Beispiel die Kategorie Finanzen:
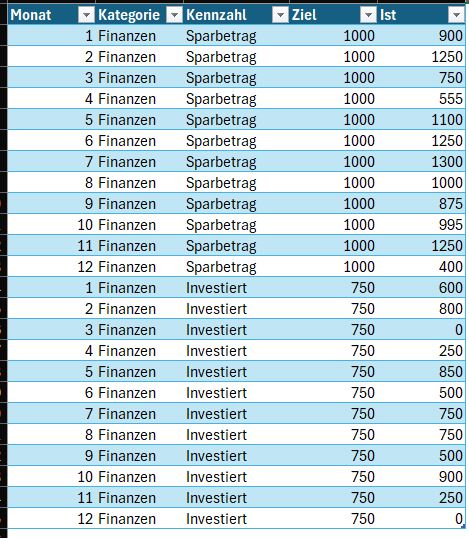
Alle Listen werden als Tabellen hinterlegt.
3. Tabellen bündeln mit Power Query
Sobald alle Tabellen angelegt sind, bündeln wir alle Input Tabellen über Power Query.
Hier gehen wir über DATEN>DATEN ABRUFEN >AUS ANDEREN QUELLEN >LEERE ABFRAGE
und geben folgende Funktion ein: = Excel.CurrentWorkbook()
Hierdurch werden alle hinterlegten Tabellenblätter zusammengefügt. Die nicht notwendigen Tabellenblätter deselektieren wir, sodass nur noch die Input Tabellen in der Liste verbleiben.

Danach öffnen wir den Content über den Button in der Spalte und wählen alle relevanten Felder aus:

Wenn keine weiteren Anpassungen im Datenset zu treffen sind, kann Power Query geschlossen werden und die Inhalte direkt in eine Pivot Tabelle überführt werden. Diese verwenden wir nun für die Erstellung der Kalkulationen und schließlich für die Diagrammerstellung.
4. Pivots erstellen
Für jedes Diagramm werden nun entsprechend der Logik Seperate Pivots erstellt. Alle basieren auf der Ursprungspivot, die wir aus Power Query heraus generiert haben. Du kannst also nach Vollendung jeder Pivot diese einfach kopieren und neu zusammenstellen für die nächste Kalkulation:
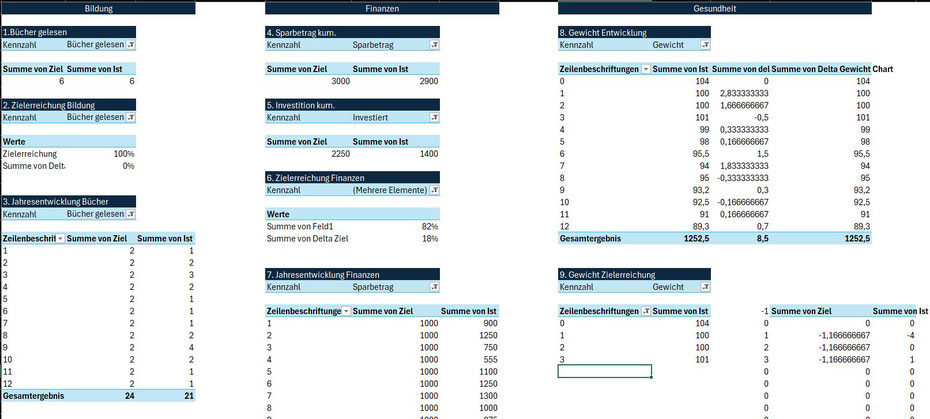
5. Pivot Diagramme erstellen
Auf Basis der Pivot Tabellen können wir nun einfach die Pivot Diagramme erstellen.
Hierzu einfach über EINFÜGEN>PIVOTCHART das entsprechende Diagramm auswählen und im Dashbaord platzieren.
Die Formatierungen kannst du einmalig ausführen und für die weiteren Diagramme dann übernehmen (siehe hierzu am Besten das Video an)
6. Datenschnitte
Zur Steuerung der Filter benötigen wir Datenschnitte. Diese erhältst du wenn du auf eine deiner Pivot tabellen klickst und dann über EINFÜGEN>DATENSCHNITT die jeweiligen Filter auswählst.
Diese formatieren wir dann auch entsprechend dem Layout des Dashboards.
7. Gesamtzielerreichung mit dynamischen Bildern
Für das Zentrum des Dashbaords weisen wir entsprechende Bilder aus, die wir über eine relativ neue Formel mit einer Logik hinterlegen können.

Mit der =Bild() Formel können wir Bilder aus dem Internet abrufen.
In unserem Beispiel:
=BILD("https://wojakparadise.net/wojak/6419/img";"bad";1)
Diese können wir nun anhand einer WENNS Formel an die jeweilige Bewertung knüpfen:
=WENNS(C7<B3;C3;UND(C7>A4;C7<B4);C4;C7>=A5;C5)
Bedeutet also dass bei jeder Ergebnisspanne ein anderes Bild zum Einsatz kommt.
Du hast Blut geleckt?
Du möchtest mehr über Dashboards & Automatisierung über Power Query lernen? Dann schau dir doch mal genauer meinen Excel Dashboard Kurs an und lerne alle Basics, die du für dein eigenes Projekt benötigst!


Kommentar schreiben