
Neben klassischen Verläufen, versuchen wir mit unseren Diagrammen in Excel auch direkte Vergleiche zu visualisieren, wie z.B. Umsatz 2019 vs. 2020 oder DB Produkt A vs. Produkt B. Oft greifen wir hier zu altbewährten Balkendiagrammen. Wieso auch nicht? Jeder versteht sie und kann sofort etwas damit anfangen.
Doch gerade, wenn du Dashboards oder größere Reports erstellst, lohnt es sich zwecks Platzmangel oder aus reiner Experimentierfreude mal nach Alternativen zu schauen.
In diesem Beitrag, zeige ich dir, wie du ein Hanteldiagramm (engl. Dumbbell chart) in Excel erstellen kannst.
Excel Hanteldiagramm Tutorial
Excel Vorlage herunterladen
Balkendiagramm vs. Hanteldiagramm
Bevor wir loslegen, schauen wir uns doch erst einmal an, wie so ein Hantel Diagramm aussieht und wie es sich im Vergleich zum Balkendiagramm schlägt. In diesem Szenario vergleichen wir die Umsätze bestimmter Produkte im Jahresvergleich.

An dieser Darstellung lassen sich schnell die Vor- und Nachteile beider Diagrammarten erkennen. Im Vergleich zum Balkendiagramm, bietet das Hanteldiagramm folgende Vorteile:
- benötigt weniger Platz (Großer Vorteil bei Dashboards)
- X-Achse muss nicht bei 0 beginnen
Demgegenüber stehen folgende Nachteile:
- Y-Werte müssen in die Datenbeschriftung, hier z.B. Produktnamen
- Negative Abweichungen benötigen manuelle Anpassungen
Schritt 1: Datentabelle vorbereiten

Bevor du dich an die Erstellung des Diagramms machst, brauchen wir ein paar Anpassungen an der Datentabelle. Denn neben den normalen Datenreihen, benötigen wir noch 3 zusätzliche Informationen:
- Abstand: Stellt die Y-Achse dar, hier kannst du die Abstände zwischen den Hanteln im Diagramm definieren
- Positive Abweichungen: Hier trägst du die positive Differenz zwischen deinen Datenreihen ein
- Negative Abweichungen: Hier trägst du die negative Differenz zwischen deinen Datenreihen ein (Achtung: nicht als negative Zahl)
Schritt 2: Punktdiagramm einfügen
Für das Hanteldiagramm wird nur das einfache Punktdiagramm verwendet, das standardmäßig in allen (zu mindest mir bekannten) Excel Versionen zur Verfügung steht.
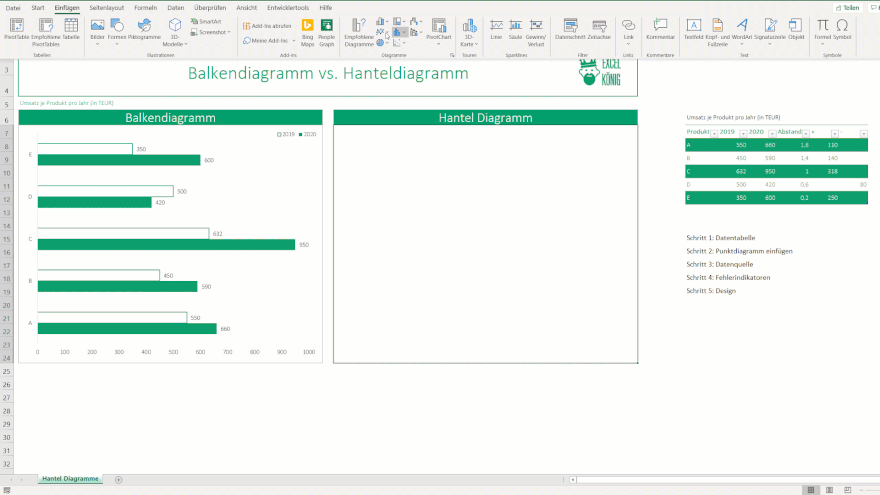
Schritt 3: Daten auswählen
In diesem Schritt verknüpfen wir nun das Diagramm mit unserer Datentabelle. Hierbei werden die Datenreihen für 2019 und 2020 separat verlinkt. Die Werte in unserer Spalte "Abstand" werden als Y-Werte eingesetzt.

Als Ergebnis erhalten wir ein klassisches Punktdiagramm.
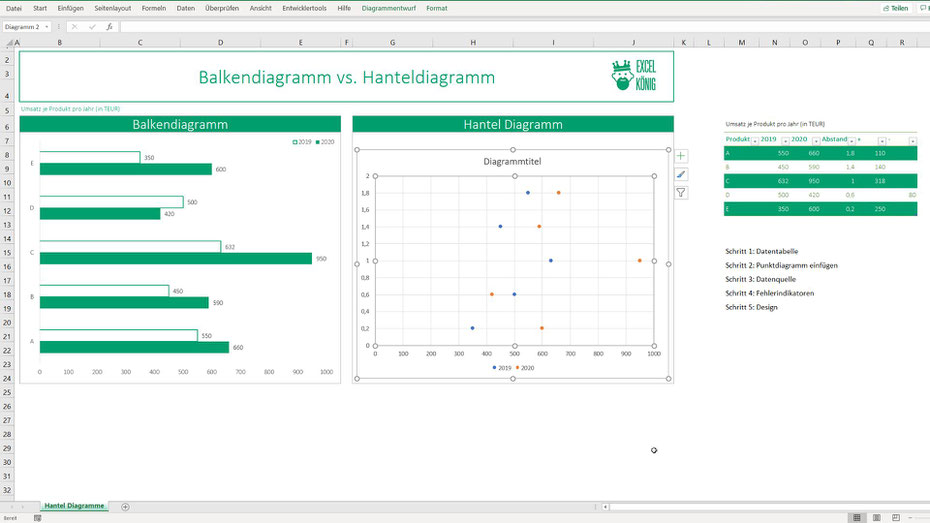
Schritt 4: Fehlerindikatoren einfügen
Für ein vollständiges Hanteldiagramm benötigen wir nun die Verbindungslinien zwischen den einzelnen Punkten. Hierzu müssen wir Fehlerindikatoren einsetzen, die sich nur auf die X-Achse beziehen.
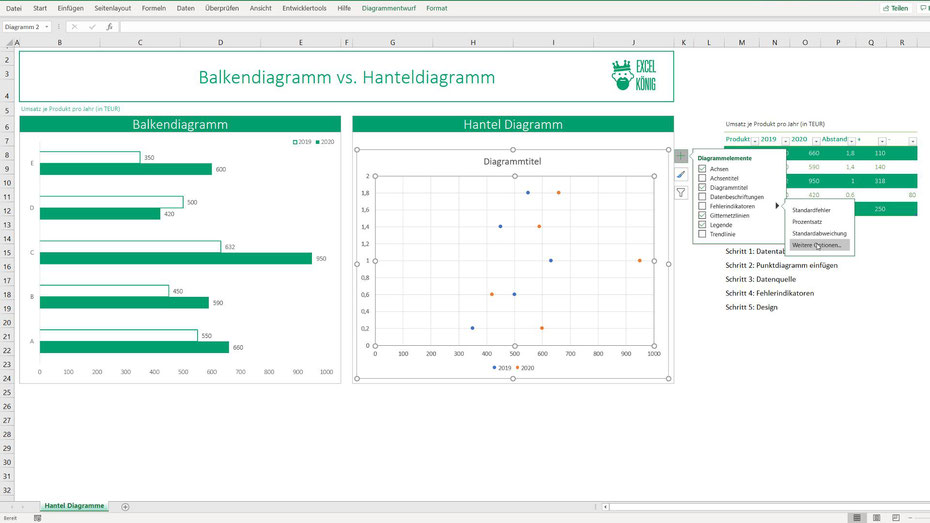
Hier benötigen wir nun folgende Einstellungen:
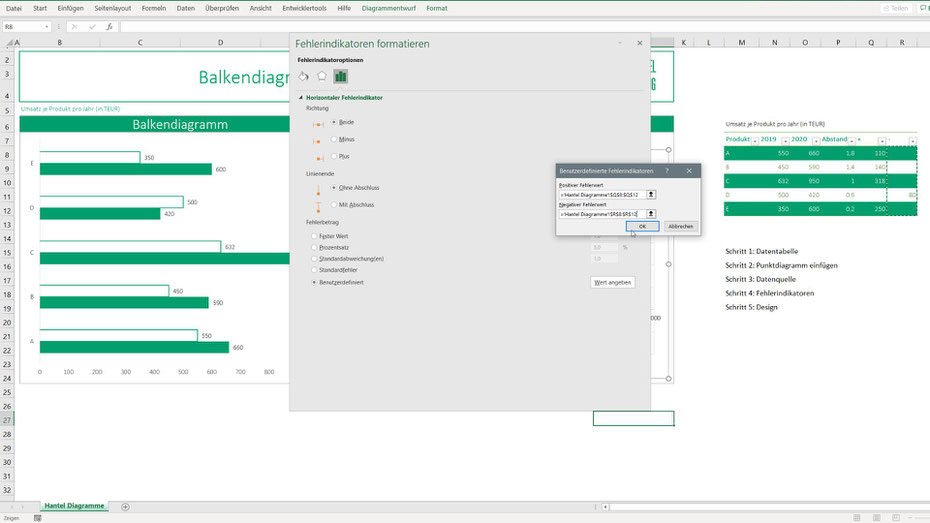
Wichtig ist hierbei, dass der Fehlerbetrag auf benutzerdefiniert gesetzt wird und dort nun die positiven und negativen Abweichungen aus unserer Datentabelle verknüpft werden.
Das Ergebnis sieht dann folgendermaßen aus:

Schritt 5: Design anpassen und Datenbeschriftung
Im letzten Schritt formatieren wir nun nur noch das Diagramm bis es uns gefällt. Hierzu zählt:
- Diagrammtitel entfernen
- Y-Achse entfernen
- Gitternetzlinien ausblenden
- Punkte vergrößern und färben
- Fehlerindikator vergrößern und färben
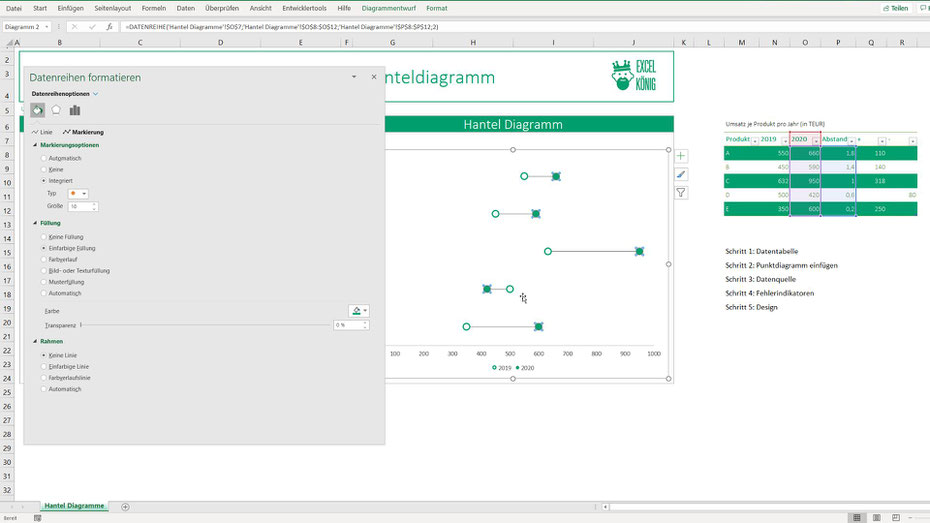
Zu guter letzt fügen wir nun nur noch die Datenbeschriftung hinzu. Neben den X-Werten sollen hierbei auch die Produknamen ausgewiesen werden.

Die Beschriftung erhalten wir über:
- X-Wert
- Wert aus Zellen (verknüpft mit unserer Produktspalte)


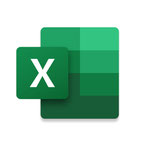

Kommentar schreiben