
Gastbeitrag von Michael Seibold (www.etikett.eu)
Sie benötigen eine größere Menge an Adressetiketten, jedoch mit unterschiedlichen Aufdrucken? Dann haben Sie die Möglichkeit, die Adressen entweder manuell einzugeben oder diese schnell und einfach unter Zuhilfenahme einer Excel-Tabelle zu drucken.
Versandhändler und Gründer von Etikett.eu, Michael Seibold, erläutert Ihnen in diesem Tutorial Step by Step, wie Sie zu Ihren individuell gestalteten und professionellen Etiketten kommen.
Dazu benötigen Sie lediglich das Tabellenkalkulationsprogramm Excel sowie einen DYMO Etikettendrucker. Diese Anleitung erklärt Ihnen genau, wie Sie Ihre Adresslisten erstellen und den Seriendruck durchführen können. Selbstverständlich sind Sie dabei nicht auf Adressetiketten beschränkt. Sie können einen Seriendruck für sämtlich benötigte Etiketten anwenden, beispielsweise für die Rückenschilder Ihrer Aktenordner, die Vorratsbehälter in der Küche oder die Gläser, in denen Sie Ihre selbstgemachte Marmelade einkochen.
Schritt 1: Das Aufbereiten der Daten für den Seriendruck
Bevor der eigentliche Druck starten kann, ist es wichtig, die Daten in einer Excel-Liste zu bringen. Dabei ist es in jedem Fall sinnvoll, die Spalten mit Überschriften zu versehen, da sonst die Gefahr besteht, dass Sie schnell den Überblick verlieren.
Tipps: Diese Überschriften sollten auch eindeutig zeigen, was sich in der jeweiligen Spalte befindet, beispielsweise Anrede, Vorname, Nachname und so weiter. Jedes Element sollte eine eigene Spalte haben. Das heißt dass zum Beispiel der Vor- und der Zuname nicht gemeinsam in einer Spalte stehen sollten.
Nachdem Sie wissen, welche Daten Sie für Ihre Etiketten benötigen und die entsprechende Liste in Excel angelegt haben, können Sie beginnen, die Liste zu befüllen. Dabei ist pro Datensatz, also in diesem Fall pro Empfängeradresse eine separate Zeile zu verwenden.
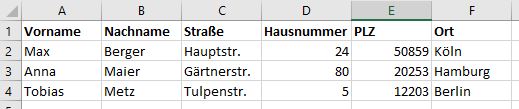
Haben Sie alle Daten vollständig in die Liste eingegeben,speichern Sie diese ab (selbstverständlich an einem Speicherort, an dem Sie sie anschließend leicht wiederfinden) und schließen Excel.
Schritt 2: Starten der Dymo Label-Software
Starten Sie jetzt die Dymo Label-Software und wählen Sie den benötigten Etiketten-Typ aus. Dabei kann zwischen verschiedenen vorgefertigten Layouts ausgewählt werden, je nachdem was auf dem Etikett gedruckt werden soll.
Tipp: Das Prinzip gilt natürlich auch, wenn Sie lediglich ein einzelnes Etikett bedrucken möchten. Hierzu klicken Sie in das Etikett in der Dymo-Software und tragen die gewünschte Beschriftung ein.

Schritt 3: Gestalten Sie ihr Etikett
Bei den vielfältigen Gestaltungsmöglichkeiten, die die Software bietet, sollten Sie sich zunächst einen Überblick verschaffen. Dies geht am einfachsten, wenn Sie sich einfach mal durch das Programm klicken und die Möglichkeiten der Software ausprobieren.
Ist hier noch nicht das Template dabei, das Ihnen zusagt, finden Sie weitere Möglichkeiten auf der Homepage von Dymo . Um Ihren Etiketten ein unverwechselbares Layout zu geben, können Sie selbstverständlich auch Ihr Firmenlogo integrieren. Der Etiketten-Hersteller bietet hierzu viele gute Video-Anleitungen, die Ihnen zeigen, wie Sie Ihre Firmenetiketten mit der Dymo Software gestalten und abspeichern können.

Schritt 4: Importieren Sie die Daten aus Ihrer Excel-Liste
Nachdem Sie das Layout für Ihre Labels ausgewählt bzw. gestalten haben, müssen noch die Daten auf die Etiketten gebracht werden. Hier kommt die im ersten Schritt erstellte Excel-Liste wieder zum Einsatz. Um die Daten aus Ihrer Tabelle in die Dymo Print-Software zu importieren, gehen Sie über „File“ (Datei) zu „Import Data and Print“ (Daten importieren und Drucken). Hier klicken Sie auf die Schaltfläche „New“ (Neu). Dadurch öffnet sich ein Dialogfenster, in dem Sie mit „Next“ (Weiter) fortfahren können.
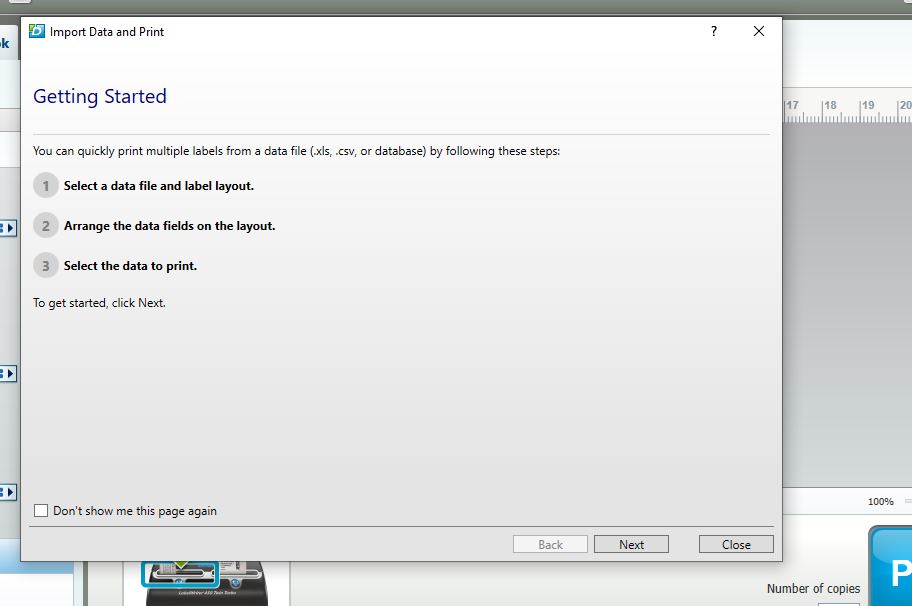
Durch diesen Klick öffnet sich ein weiteres Pop-Up-Fenster, in dem Sie unter „Browse“ (Dateien durchsuchen) Ihre abgespeicherte Datei anklicken und auswählen können.
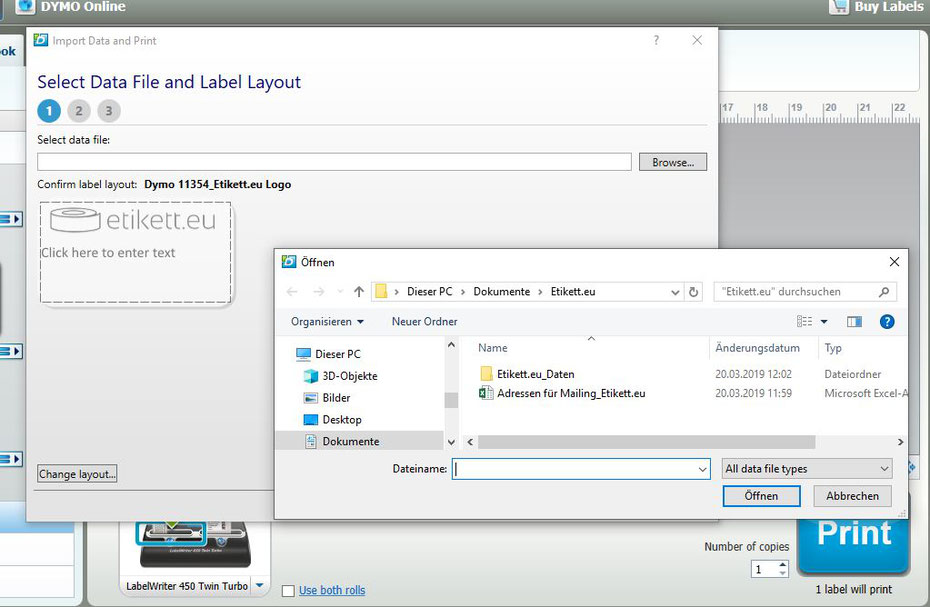
Im nächsten Step müssen Sie die Schaltfläche „Use first row as field names“ mit einem Häkchen aktivieren. Das bedeutet, dass die erste Zeile Ihrer Tabelle nicht auf ein Etikett gedruckt wird, sondern als das betrachtet wird, was sie ist, nämlich als Überschriftenzeile.
Im oberen Bereich des Dialogfensters sehen Sie Ihr leeres Etikett, darunter die Adressen aus Ihrer Excel-Datei, die Sie nun auf das Label bekommen müssen.

Dazu klicken Sie einfach der Reihe nach auf die jeweiligen Spalten (Vorname, Nachname, etc.) und fügen damit Platzhalter ein. Die Zeilen, in denen sich die jeweiligen Platzhalter befinden, können Sie mit Enter steuern. Auf der rechten Seite sehen Sie direkt eine Vorschau auf das fertige Etikett.
Tipp: Entspricht etwas nicht Ihren Vorstellungen und möchten Sie beispielsweise ein Platzhalter-Feld entfernen, können Sie einfach in das Etikett klicken und es mit der Rücktaste entfernen.
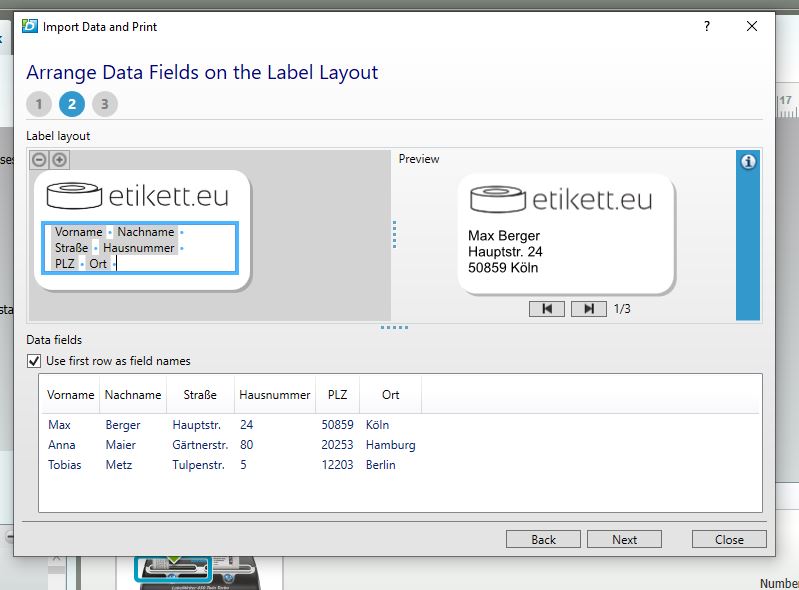
Klicken Sie anschließend den Button “Next” (Weiter), um zur nächsten Ansicht zu gelangen. Hier können Sie angeben, ob alle Daten Ihrer Tabelle auf die Labels gedruckt werden oder ob Sie nur eine bestimmte Auswahl an Adressen auf Ihren Etiketten haben möchten.
Tipp: Bevor der Druck gestartet wird, sollte erneut überprüft werden, ob Sie die Anschriften, die Sie drucken möchten, auch ausgewählt haben. Für den Fall, dass alle Adressen aus der Excel-Datei gedruckt werden sollen, können Sie auch einfach das erste Häkchen (in der Zeile mit den Spaltenbeschriftungen) anklicken. Dies veranlasst, dass alle Zeilen mit nur einem Klick ausgewählt werden.
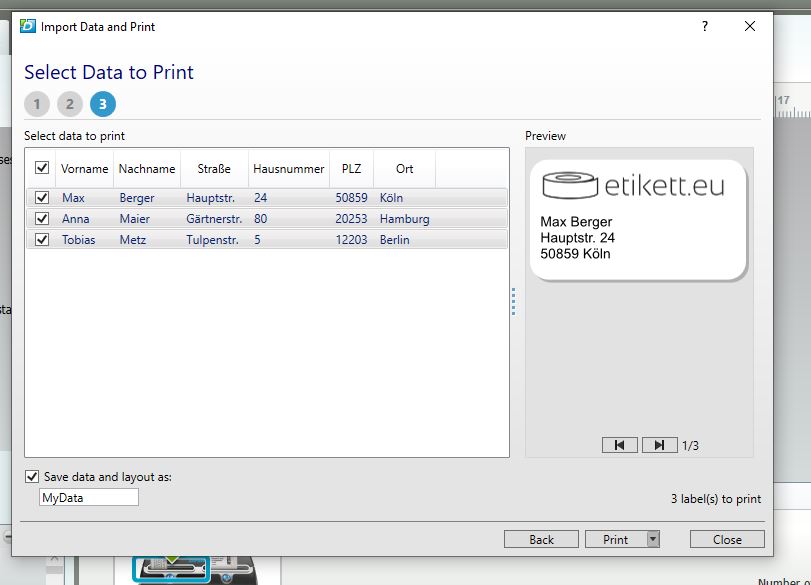
Schritt 5: Sie können Etiketten aufkleben und versenden
Ist der Druck beendet, müssen Sie lediglich noch den bedruckten Streifen von Ihrer Etiketten-Rolle abreißen, die Adress-Aufkleber abziehen und auf die Briefumschläge kleben. Schon haben Sie einfach und schnell Ihre Postsendung für den Versand vorbereitet.
Wie Sie sehen, nimmt Ihnen ein Etikettendrucker eine Menge manueller Arbeit ab und steigert die Produktivität zu Hause und im Büro. Dieses Tutorial ist selbstverständlich auf für jedes Dymo Etiketten-Modell anwendbar.
Für diese Anleitung verwendete Michael Seibold einen Dymo LabelWriter 450 Twin Turbo und die Dymo-Software Version v8.7.2.
