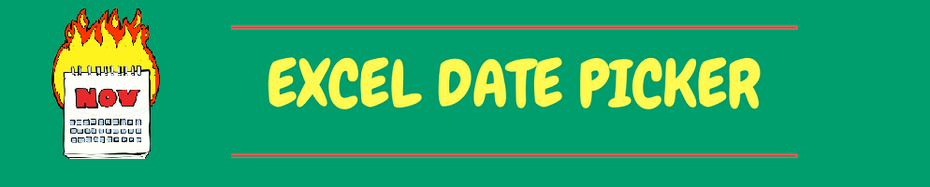
Dieses Excel feature hilft vor allem denen, die täglich Listen zu befüllen haben. Egal ob Projekt-, ToDo-Listen oder Schichtpläne. Oft sind wir gezwungen bestimmte Deadlines, Meilensteine oder Anwesenheiten als Datum in riesige Listen einzutragen.
Die manuelle Eingabe der Daten hat mehrere Nachteile:
- Vertipper sind schnell möglich
- Ich brauche parallel einen Kalender (z.B. in Outlook), um die Wochentage zum Datum sehen zu können
- es ist einfach total unkomfortabel so viel zu tippen
Aus diesem Grund zeige ich euch in meinem Video, wie ihr ein Kalender Popup in eure Excel einfügen könnt. Dieser zeigt euch nicht nur die passenden Wochentage des Datums, sondern fügt auch automatisch das Datum in die gewünschte Zelle ein.
Als Beispiel dient diesmal eine einfache Projektliste, in der ich unterschiedliche Meilensteine festlegen muss:
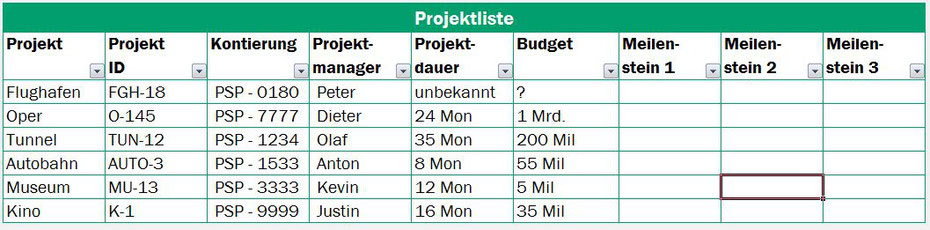
Anstatt diese nun manuell einzutragen und meine Finger wund zu tippen kann ich nun mein Kalender Popup verwenden:

Neben der Erstellung dieses Popups (siehe hierzu auch mein Video "Pop it up"), zeige ich euch auch, wie simpel ihr den Kalender entweder per Shortcut hinterlegt oder als eigene Befehlsschaltfäche im Schnellzugriff einbaut.
Viel Spaß mit dem Video und beim nachbauen :)
Dateidownload:
Der Datepicker funktioniert nicht?
Ihr wundert euch vielleicht, wieso ihr den Kalender nicht in eurer Excel Version nachbauen könnt. Nach einigen Rückmeldungen von euch, habe ich mitbekommen, dass das Steuerelement "Kalender Steuerelement 12.0" bei vielen gar nicht vorhanden ist. Daher kommen nun ein paar Möglichkeiten, wie ihr trotzdem an euren Popup Kalender kommen könnt.
1. Schritt - Prüfe ob Microsoft Date and Time Picker Control verfügbar ist
Wie im Video zu sehen, folgst du den exakt gleichen Schritten, jedoch suchst du nun in deiner Toolbox nach dem Steuerelement "Microsoft Date and Time Picker Control". Ist auch dieses Steuerelement nicht vorhanden, kommen wir zum 2. Schritt.
2. Schritt - 32Bit oder 64 Bit Excel Version?
Du solltest nun prüfen, welche Excel Version du installiert hast: 32 Bit oder 64 Bit? Hier siehst du, wie du das ganz einfach prüfen kannst. Hast du eine 32 Bit Version von Excel? Wenn ja, herzlichen Glückwunsch, du kannst die nächsten Schritte befolgen, um den Date Picker doch noch zum Laufen zu bringen. Solltest du eine 64 Bit Version haben, dann musst du zumindest nicht mehr weitersuchen, denn aus welchem Grund auch immer, gibt es dieses Steuerelement für die 64 Bit Version nicht. Ich empfehle dir bei der 64 Bit Version auf Drittanbieter Addins zu steigen. Ich selbst nutze den Excel Date Picker von samradapps.com, da ich auch mittlerweile mit der 64 Bit Version unterwegs bin.
3. Schritt - Prüfe, ob mscomct2.ocx auf deinem Rechner vorhanden ist
Da du noch am lesen bist, hast du wohl die 32 Bit Version und möchtest die Datumsauswahl in Excel endlich zum laufen bringen. Here we go: Prüfe, ob "mscomct2.ocx " oder "mscal.ocx" (für Excel 2007 und frühere Versionen) auf deinem PC bereits vorhanden ist. Verwende hierzu einfach die Windows Suchfunktion. Ist die Datei vorhanden, kannst du direkt zum 5. Schritt springen. Falls nicht, müssen wir das gute Teil im nächsten Schritt downloaden.
4. Schritt - Downloade Microsoft Date and time picker control
Da "mscomct2.ocx" nicht auf deinem Rechner vorhanden ist, kannst du die Datei hier downloaden:
Nach dem Download extrahiere die ZIP-Datei in einen der jeweiligen Ordner, je nachdem welche Windows Version du verwendest:
Windows 32-bit: C:\Windows\System32
Windows 64-bit: C:\Windows\SysWoW64
Wichtig: Du benötigst Administrationsrechte, um die Datei in die Ordner zu kopieren!
5. Schritt - Registriere den Date Picker
Für die Registrierung müsst ihr in die Windows Konsole einsteigen. Hierzu einfach in die Windows Suche "cmd.exe" eingeben.
Hier fügt ihr nun folgende Befehle ein:
Windows 32 bit: C:\Windows\System32\regsvr32.exe mscomct2.ocx
Windows 64 bit: C:\Windows\SysWoW64\regsvr32.exe mscomct2.ocx
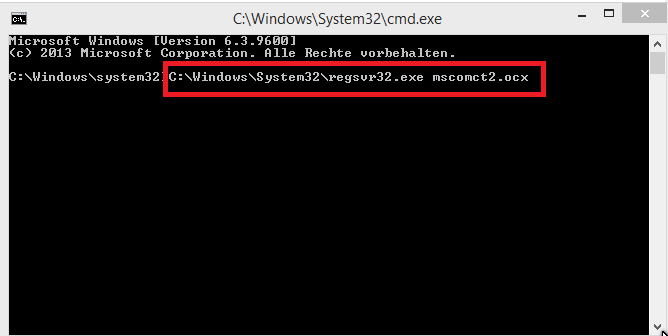
Nach Ausführung des Befehls, erhaltet ihr positives Feedback, ob die Registrierung funktioniert hat.
6. Schritt - Excel neu starten
Nach dem Neustart von Excel solltet ihr nun in euren Steuerelementen "Microsoft Date and Time Picker Control" finden.
Ähnliche Artikel:
Excel Excelkurs Kalender erstellen Excel Hilfe Excel Tutorial Effizienz Zeit sparen Visual Basic Excel lernen Excel Formeln Datum Wie kann ich in Excel Office Tricks Excel Vorlagen User Form Popup Excel Kalender 2017 Datumsauswahl in Excel



Kommentar schreiben
Stephan (Sonntag, 02 April 2017 11:04)
Leider lässt sich der Date Picker nicht registrieren. Immer wieder erscheint der Fehler-Code: 0x8002801c. :-(
Excel König (Montag, 03 April 2017 12:39)
Hi Stephan,
dann hast du wohl die 64Bit Version und musst wie ich auf Drittanbieter Addins zurückgreifen :(
Tim (Freitag, 19 Mai 2017 13:40)
Ich bekomme den Kalnder als Popup eingefügt (MS Date and Time Picker). Öffne ich den Kalender um einer Zelle ein Datum zu zu ordnen, erscheint das Datum aber nicht in der Zelle.
Excel König (Montag, 22 Mai 2017 11:27)
Hi Tim,
Prüfe bitte ob folgender Befehl in deiner UserForm vorhanden ist:
Private Sub Calendar1_Click()
ActiveCell.Value = Calendar1.Value
End Sub
Im Video kannst du sehen, wo genau dieser zu finden ist.
Beste Grüße
Artur
Tim (Montag, 22 Mai 2017 13:48)
Super, Dank Dir. Es hat geklappt.
Sebastian (Mittwoch, 26 Juli 2017 21:30)
Hallo,
ich kann den Kalender als Popup eingefügen (MS Date and Time Picker), doch leider das Datum nicht in eine Zelle schreiben.
Im code der Tabelle 1 steht folgendes:
Private Sub DTPicker1_CallbackKeyDown(ByVal KeyCode As Integer, ByVal Shift As Integer, ByVal CallbackField As String, CallbackDate As Date)
ActiveCell.Value = Calendar1.Value
End Sub
"ActiveCell.Value = Calendar1.Value" habe ich nach deinem Tipp eingefügt, aber es funktioniert nicht.
Gruß Sebastian
Sebastian (Donnerstag, 27 Juli 2017 09:35)
Hallo, ich habe Excel 2016 32-bit.
ich habe den Kalender eingefügt, aber bekomme das Datum nicht in eine Zelle geschrieben.
Ich habe unter Eigenschaften -> LinkedCell -> D4 eingetragen.
Im Code steht folgendes:
Private Sub DTPicker1_CallbackKeyDown(ByVal KeyCode As Integer, ByVal Shift As Integer, ByVal CallbackField As String, CallbackDate As Date)
End Sub
auch wenn ich den Tipp von oben einfüge geschieht nichts.
Gruß Sebastian
Artur (Donnerstag, 27 Juli 2017 19:38)
Hallo Sebastian,
prüfe bitte, ob dein Kalender auch wirklich "Calendar 1" heißt. Eventuell wird er per default mit einem anderen Namen belegt, wenn du ein anderes Steuerelement als ich im Video verwende. Ansonsten läuft der Befehl ins Leere.
In deinem Code steht nämlich DTPicker1.
Dann wäre es vermutlich:
ActiveCell.Value = DTPicker1.Value
Probier es mal aus und sag Bescheid
Beste Grüße
Artur
Ralf (Freitag, 28 Juli 2017 11:13)
@Stephan & Excel König: Wenn man bei der Registrierung der ocx den Fehlercode 0x8002801c bekommt fehlt einfach die Berechtigung das zu tun. Startet die Eingabeaufforderung einfach mit Administratorberechtigungen (rechte Maustaste -> Als Administrator ausführen) oder benutzt in der Eingabeaufforderung den Befehl "runas" dann sollte das klappen.
Viele Grüße
Ralf
Artur (Freitag, 28 Juli 2017 14:52)
Hi Ralf,
besten Dank für den super Tipp!
Beste Grüße
Artur
Gerhard (Donnerstag, 31 August 2017 15:07)
Hallo zusammen,
es gibt eine neues Problem mit Windows 10 - 64 Bit und Office 2016 -32 Bit.
Mir ist aufgefallen das bei dem Date and Time Picker die Schriftgrößen nicht mehr in den Eigenschaften eingestellt werden kann, bei mir bleibt die Größe auf Arial Fett 8.
Hat noch jemand das Problem?
Schöne Grüße
Gerhard
Alfred (Samstag, 02 September 2017 22:18)
Excel-König,
ich habe das gleiche Problem wie Stephan in Eintrag 1.
Kannst du einen Dritt-Anbieter empfehlen und wie muss ich damit umgehen?
danke
Artur (Freitag, 08 September 2017 13:08)
Hallo Alfred,
wenn du auch eine 64 Bit Version hast, dann empfehle ich dir den Date Picker von Samradapps. Den Link findest du im Text oben. Die Bedienung ist sehr simpel und gut beschrieben auf der Seite.
Beste Grüße
Artur
Artur (Freitag, 08 September 2017 13:10)
Hallo Gerhard,
danke für die Info. Leider kann ich das nicht mehr nachprüfen, da ich nur noch über eine 64 Bit Office Version verfüge. Sobald ich hierzu Informationen erhalte, gebe ich dir hier ein Update!
Beste Grüße
Artur
Gerhard (Sonntag, 10 September 2017 21:48)
Das muss nach einem Windows oder Office Update passiert sein, ich habe das Problem jetzt auch noch auf dem Laptop!
Schöne Grüße
Gerhard
Susanne (Donnerstag, 02 November 2017 12:30)
Hallo,
hat mittlerweile Sebastian das Problem gelöst?
ich hab das gleiche Problem. (Name) ist gleich benannt wie im Code:
Private Sub Calender1_CallbackKeyDown(ByVal KeyCode As Integer, ByVal Shift As Integer, ByVal CallbackField As String, CallbackDate As Date)
ActiveCell.Value = Calender1.Value
End Sub
Aber anzeigen tut er mir das Datum trotzdem nicht. Gibt's ne Lösung?
Danke
Susanne
Jan (Samstag, 02 Dezember 2017 13:55)
Hallo,
der Kalender funktioniert gut. Eine Sache ist mir aufgefallen. Der Kalender popt immer mit dem Datum des Erstellungstermins auf (z.B. 20.10.2017). Ist es auch möglich das der Kalender gleich mit dem aktuellen Tag/Monat/Jahr aufpopt ?
becker9009 (Montag, 05 Februar 2018 14:52)
Ich habe das Problem, daß das Verknüpfen des Datums-Steuerelements mit einer Zelle keinen Effekt hat. Auch das hinzufügen des Codes von Artur brachte keinen Effekt.
sanny (Sonntag, 06 Mai 2018 11:44)
Hallo,ich habe da auch ein Problem .
Ich habe den Picker von samradapps runtergeladen und habe nun beim registrieren den Fehler :
Modul nicht gefunden .Was hat das zu bedeuten ?Wie kann ich das beheben?
Ich würde mich über Hilfe sehr freuen.
Vielen Dank
mfg
PRJ (Sonntag, 02 Dezember 2018 10:13)
Ich kann das Datum auswählen, es wird aber erst beim nochmaligen Klicken auf den Kalender in die Textbox übernommen. Der Vorgang ist folgendermaßen: Ich klicke auf den Kalenderpfeil, er wird größer und zeigt den ganzen Monat, ich wähle ein Datum dann wird er wieder klein und zeigt mir das gewählte Datum. Wenn ich jetzt noch einmal auf das Datum klicke wird es in die Textbox übernommen. Folgender Befehl wird von mir verwendet: Private Sub Calendar1_Click()
TextBox3 = Calendar1.Value
End Sub
TextBox und Kalender befinden sich in der gleichen Userform. Vielleicht kann mir jemand einen Rat geben wie man das gewählte Datum direkt in der Textbox sieht.
Lisa (Mittwoch, 29 Mai 2019 11:56)
Hallo Excel König:
Ich habe auf das Drittanbieter Addin zurückgreifen. Wenn ich nun auf "Entwicklertools - Add-Ins" gehe sehe ich unter "Verfügbare Add-Ins" auch angehackt nun den Eintrag "Samradapps-Datepicker". Aber wie kann ich nun darauf zugreifen?
Danke für die Hilfe.
Charly (Donnerstag, 06 Juni 2019 11:07)
Hi,
ich versteh nicht ganz in welchen Ordner ist MSCOMCT2 kopieren soll nachdem ich sie runtergeladen hab?
Grüße Charly
Bernd (Donnerstag, 01 August 2019 12:15)
Das erwähnte Drittanbieder-Addin habe ich installiert und es funktioniert auch. Allerdings habe ich es bisher nur für die Eingabe eines Datums in einem Arbeitsblatt zum Laufen gebracht. Ich brauche allerdings eine Lösung für die Eingabe in einem Formular. Geht das oder brauche ich dafür ein anderes Addin?