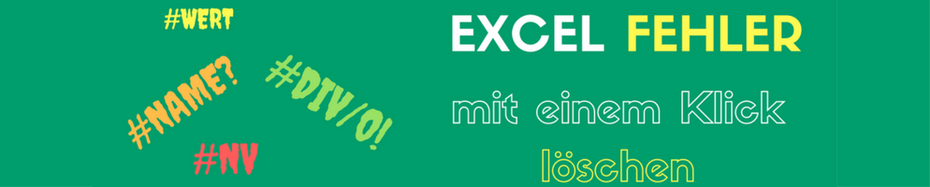
Wenn wir bei Excel von ungebetenen Gästen sprechen, dann sind es unsere Kollegen #Wert, #NAME?, #NV und #DIV/0!. Die Auslöser dieser Fehler sind unterschiedlich und oft ist es dann schon zu spät auf Ursachenforschung zu gehen bzw. alle Formeln zu überprüfen. Manchmal ist dies auch gar nicht nötig, denn oft sind dies nur Folgefehler, die sich dann durch eine komplette Excel Arbeitsmappe ziehen. Musst du nun deine Lupe auspacken und einzeln jede Zelle löschen? Nein, das ist zum Glück nicht nötig. In meinem Artikel "Fehlersuche leicht gemacht" habe ich dir schon einmal gezeigt, wie du systematisch deine Fehler finden und löschen kannst. Was jedoch wenn es 5 vor Abgabe ist und du eine 10MB Tapete vor dir hast? Dann betreibe Schadensbegrenzung und lösche einfach alle Fehler in Excel mit einem einzigen Klick! Ihr könnt euch das Video Tutorial anschauen oder einfach die einzelnen Schritte durchlesen.
Video anschauen
Schritt 1: Downloade die Vorlage
Schritt 2: Entwicklertools freischalten
Um in Excel Makros zu verwenden, benötigt ihr die Entwicklertools in euren Registerkarten. Wenn ihr die noch nicht freigeschaltet habt, solltet ihr das unbedingt jetzt machen. Hierzu müsst ihr einfach in den Excel Optionen einen Haken bei "Entwicklertools" setzen:
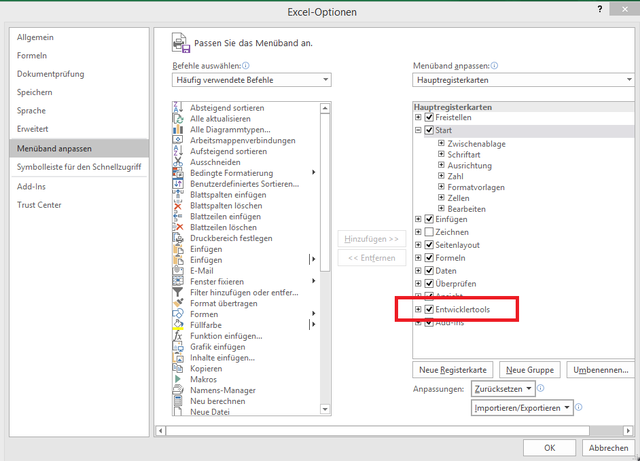
Schritt 3: Neues Modul im VBA Editor erstellen

Nachdem ihr die Entwicklertools freigeschaltet habt, begeben wir uns in die Entwicklungsumgebung. Zunächst benötigen wir ein neues Modul, in den wir später den Befehl eintragen werden. Hierzu einfach, wie in der GIF zu sehen mit einem Rechtsklick ein neues Modul einfügen.
Schritt 4: Code kopieren und einfügen
Kopiert nun einfach folgenden Code in das neu erstellte Modul:
Sub Fehlerweg()
Cells.SpecialCells(xlFormulas, xlErrors).ClearContents
End Sub
Jetzt könnt ihr auch schon wieder den Editor schließen.
Schritt 5: Alle Excel Fehler mit einem Klick löschen

It's like Magic! Alle Fehler in deiner Excel Tabelle werden mit einem Klick gelöscht. Hierzu musst du einfach nur das Makro ausführen. Wenn du diese Funktion öfter gebrauchen willst, dann speichere sie einfach in deiner persönlichen Makroarbeitsmappe ab. Wie das geht lernst du in meinem Artikel Date Picker- Datum auswählen mit Kalender Popup. Dort lernst du auch wie du das Makro über einen Shortcut oder eine eigene Befehlsschaltfäche ausführen kannst.
Ein paar letzte Worte
Wer mit riesigen Datenmengen in Excelarbeitet, der wird nicht drum herum kommen manchmal auch diese rabiate Methode zu verwenden und seine Fehler einfach zu löschen. Natürlich ist es immer schöner die Fehlerursachen zu beheben, dafür bleibt jedoch oft nicht die Zeit. Grundsätzlich empfehle ich jedoch seine Formeln immer so zu gestalten, dass Fehler in Excel von Anfang an keine Chance haben.
Weitere Artikel
Excel Fehler Excel 2016 Datenoptimierung #Wert #NV MAKRO Fehler löschen #DIV0! #BEZUG Datentabelle Modul VBA Visual Basic Shortcut



Kommentar schreiben
Mario (Montag, 20 Februar 2017 11:44)
Hallo, deine HP gefällt mir ausgesprochen gut. Sehr nützliche Tipps.
Mein Tipp für Fehlervermeidung wäre es jedoch von vorne weg mit der Formel WENNFEHLER zu arbeiten. Das erspart viell Arbeit und ich kann individuell gestalten ob in einem Feld zB 0 oder leer stehen soll. Aber wenn natürlich die Formeln schon geschrieben sind ein super Tipp.
Artur (Montag, 20 Februar 2017 12:28)
Hi Mario,
danke für dein positives Feedback!
Mit deinem Tipp hast du vollkommen Recht. WENNFEHLER kann hier viel Kummer vermeiden :)
Best Grüße
Artur
Steffi (Dienstag, 14 August 2018 13:25)
Hallo Artur,
gibt es eine Möglichkeit die Zellen nicht nur zu "leeren" (ClearContents), sondern auch richtig zu löschen?
Und gibt es eine Möglichkeit, dass sich Zellen automatisch löschen ohne dass das Makro ausgeführt werden muss?
Lieben Dank im Voraus! :)
Grüße
Steffi