
In diesem Excel Shorty zeige ich dir, wie du deinen Excel Report noch weiter individualisieren kannst. Damit dieser nämlich nicht in der Flut an Excel Dateien unter geht, hilft es manchmal in die Trick-Kiste zu greifen und den ein oder anderen Twist einzubauen.
Konkret geht es heute darum die Standardsymbole der bedingten Formatierung durch selbst gewählte Icons zu ersetzen.
Wir bedienen uns für dieses Tutorial an der beliebten Exceltivity Vorlage.
Ziel ist es hierbei die bisher eingesetzte bedingte Formatierung für 2 Statusmeldungen (rot und grün) in selbst ausgewählte Symbole für 3 Statusmeldungen umzuwandeln.
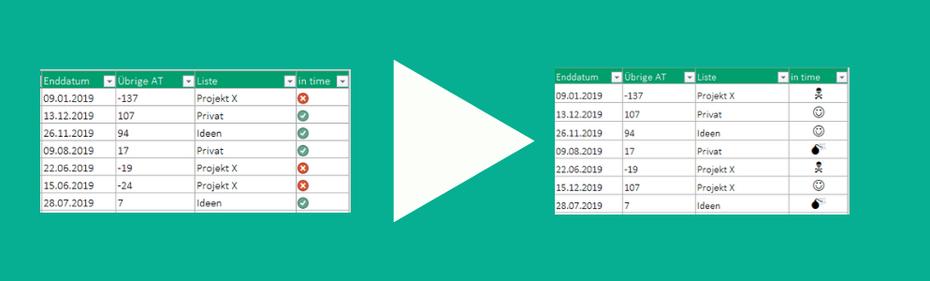
Die abzubildenden Statusmeldungen sind:
- Dringlich (Bombensymbol)
- Überfällig (Totenkopf)
- alles ok (Smiley)
Excel Vorlage herunterladen und mitmachen
Keine Lust zu lesen? Schau dir das Tutorial an
1. Auswahl des Symbols
Zunächst solltest du festlegen, welche Symbole du gerne für welche Bedingung ausweisen willst.
Excel biete dir hier eine Riesenauswahl an Icons an. Du erreichst diese über Einfügen --- Symbole

Die meisten einsetzbaren Symbole findest du unter den Schriftarten:
- Wingdings
- Wingdings 2
- Wingdings 3
Meine ausgewählten Symbole sind alle unter Wingdings zu finden.
2. Schritt: Finde heraus welches Zeichen sich hinter dem Symbol verbirgt
Wenn du das gewünschte Symbol ausgewählt hast, kannst du mit einem einfachen Klick auf die Zelle erkennen, welches Zeichen (Buchstabe, Zahl...) eingesetzt wird.

Am besten schreibst du das jeweilige Zeichen kurz auf.
Ein anderer Weg, um herauszufinden, welches Element sich hinter dem Symbol versteckt, ist einfach die Schriftart zu ändern (z.b. auf Calibri).
3. Schritt: Bedingung erstellen mit der Wenn Formel
Wir haben uns der Wenn Formel ja schon einmal bei den "5 Excel Formeln, die du kennen solltest" Post gewidmet.
Bei bedingten Formatierungen ist diese eigentlich unumgänglich, vor allem sobald du mehr als 2 Bedingungen im Spiel hast.
Nun musst du die Zeichen, die du in Schritt 2 herausgefunden hast, geschickt mit der WENN Formel verbinden.
Für unser Beispiel sieh die Formel wie folgt aus:

Beschreibung der Formel:
WENN der Status ungleich "DONE" ist UND das Enddatum kleiner als das Datum in Zelle D5 ist, DANN setze "N" ein
WENN die Kurzbeschreibung in den TOP Dringlichkeit auftaucht , DANN setze "M" ein
ANSONSTEN setze "J" ein
N steht hierbei für den Totenkopf = Überfällig
M steht hierbei für die Bombe = Dringlich
J steht hierbei für alles okay = Smiley
Zusammengefasst
Mit ein paar simplen Tricks lässt sich jeder langweilige Excel Bericht ein wenig auffrischen. Ich gebe zu meine Symbol Auswahl wird wahrscheinlich nicht salonfähig sein in jedem Unternehmen :)
Jedoch gibt es so viele Alternativen, dass du bestimmt auch etwas adäquates findest für deinen Report.
Viel Erfolg!



Kommentar schreiben
Kathrin (Donnerstag, 08 August 2024 13:23)
Hi,
vielen Dank für die tolle Erklärung.
Gibt es auch die Möglichkeit aus einer Datenreihe (z.b. die monatliche Bestandsentwicklung pro Artikel) einen Trend Symbolisch darzustellen? Also ob es grundsätzlich steigt, fällt?
Liebe Grüße