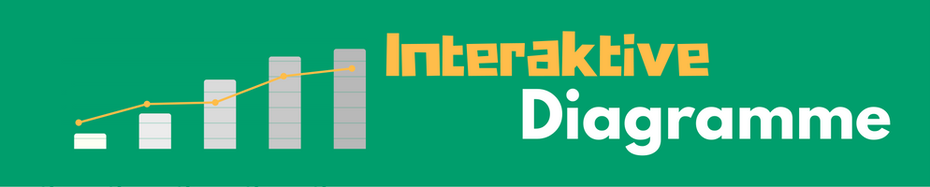

Kein Excel Dashboard oder Report kommt heute noch ohne Diagramme aus. Sie bieten eine gute Möglichkeit deine Datenflut kompakt zu präsentieren. Oft ist die Erstellung nicht das Problem sondern eher: Welche Diagramme möchte ich eigentlich zeigen?
Wenn du für jede Kennzahl ein Diagramm erstellst, verfehlst du oft dein Ziel, da du neben der Datenflut nun auch eine Diagrammflut erzeugst, die keiner mehr durchschauen kann. Was kannst du also tun?
Überlasse dem Empfänger, welches Diagramm er sehen will! Das schaffst du am besten mit interaktiven Diagrammen in Excel. Sie geben dem Empfänger die Möglichkeit einfach sein gewünschtes Diagramm selbst auszuwählen.. und das beste wir kommen dabei komplett ohne Makros aus. Das Leben kann so einfach sein!
So sieht das Resultat aus
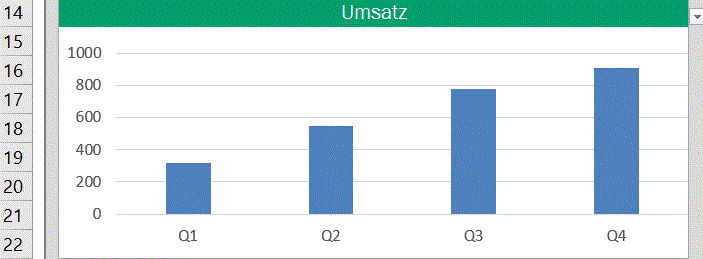
Mit diesem Schmuckstück, könnt ihr nun super easy eine unbegrenzte Anzahl von Diagrammen in EINEM EINZIGEN Diagrammfeld anzeigen. Anstatt nun 4 unterschiedliche Excel Diagramme erstellen zu müssen und somit evtl. mehrere Tabellenblätter zu befüllen, passt alles kompakt auf eine Seite und ist extrem übersichtlich. Das ist wirklich ein Feature, um euren Boss zu beeindrucken. Am besten ladest du dir nun die Vorlage herunter, damit du den Erstellungsprozess einfach mitverfolgen kannst.
Downloade die Vorlage bevor es losgeht
Schritt 1: Erstellung der interaktiven Tabellen
Ohne Daten keine Diagramme, das ist auch hier nicht anders. Im ersten Schritt auf unserem Weg zu interaktiven Diagrammen in Excel, erstellen wir zunächst unsere Datenreihe mit den gewünschten Datensätzen.
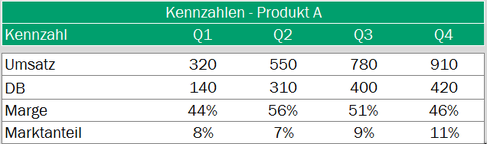
In meinem Beispiel besteht die Tabelle aus 4 Kennzahlen in einer Quartalssicht: Umsatz, Deckungsbeitrag, Marge und Marktanteil.
Soweit nichts neues dabei. Der nächste Schritt ist bringt nun Dynamik in das Spiel. Nun bauen wir die Logik hinter den Diagrammen ein. Dies passiert durch eine zweite Datentabelle, die eine WENN-Formel Logik enthält.
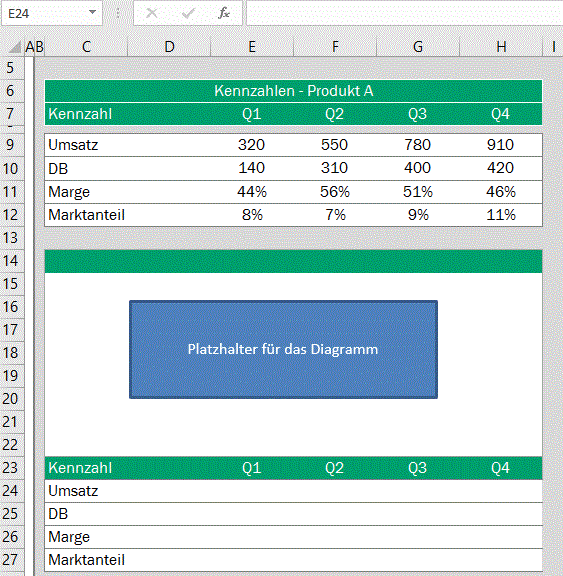
Was ist hier nun passiert? Die ursprüngliche Datentabelle wurde 1:1 kopiert und dabei wurden in der zweiten Tabelle alle Werte gelöscht. Nun hinterlegen wir die Logik in die interaktive Tabelle. Wir verwenden folgende Formel:
=WENN die Kennzahl in der Diagrammüberschrift erscheint, DANN nehme den Wert aus der Ursprungstabelle, ANSONSTEN zeige mir an das kein Wert vorhanden ist.
Und als Formel noch einmal:
=WENN($C24=$C$14;E9;NV())
C14 stellt hierbei die Diagrammüberschrift dar, um die wir uns gleich noch kümmern werden.
Da die Werte entsprechend fixiert wurden (durch das $), kannst du die Formel einfach in die anderen Felder kopieren.
Schritt 2: Dynamische Diagrammüberschrift erstellen
Ihr habt euch vielleicht gewundert, wieso ich die Datentabelle in ein leeres Feld im ersten Schritt verlinkt habe. Die Antwort darauf bekommt ihr nun im zweiten Schritt. Wir erstellen eine Dropdownliste in den Zellen, die für uns als Diagrammüberschrift fungieren. Wie einfach ihr diese Dropdownliste erstellen könnt sieht ihr hier. Wir verwenden hier eine einfache Dropdownliste, die unsere 4 Kennzahlen als Liste aufführt.
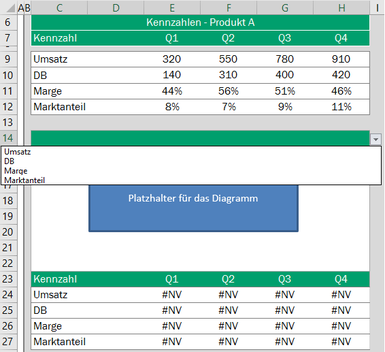
Die Dropdownliste in Kombination mit der WENN-Formel in unserer Datentabelle ist das Herz der Interaktivität. Da ich nun über das Dropdownmenü steuern kann, welche Kennzahl in der unteren Datentabelle angezeigt werden soll. Das kann man hier wunderbar sehen:
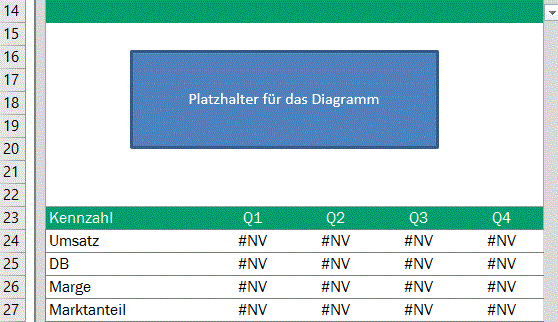
Schritt 3: Interaktives Diagramm einfügen
Da das logische Konstrukt nun steht, brauchen wir nur noch unsere Diagramme. Hierzu fügen wir zunächst ein beliebiges Diagramm in unseren Platzhalter ein und lassen dabei gleich alle unnötigen Dinge, wie Legende, Rahmen und Hintergründe verschwinden. Wichtig: wir verlinken das Diagramm in unsere dynamische Datentabelle und nicht in die Ursprungstabelle.
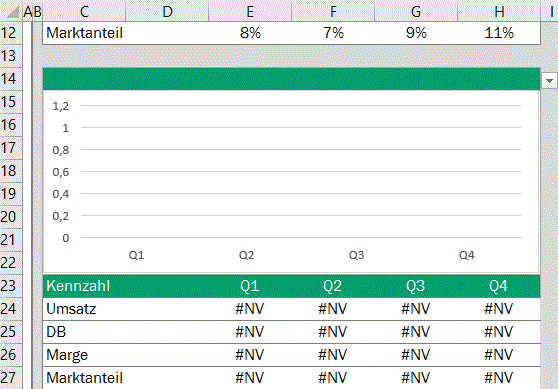
Wenn ihr auf unterschiedliche Diagrammarten verzichten wollt, dann seid ihr jetzt schon am Ziel! Wie ihr sehen könnt, lassen sich alle 4 Kennzahlen auch einfach mit einem Linien-Diagramm darstellen. Ich möchte jedoch einen Schritt weiter gehen und für jede Kennzahl einen anderen Diagrammtyp verwenden.
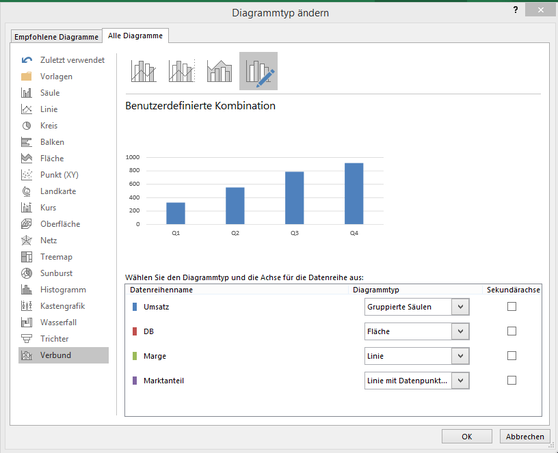
Um für jede Kennzahl einen unterschiedlichen Diagrammtyp anzuzeigen, klicke mit rechts auf das Diagramm und wähle "Diagrammtyp ändern". In der aktuellen Excel 2016 Version findest du obere Ansicht, wo du ganz einfach jeder Kennzahl deinen gewünschten Diagrammtyp zuweist.
Schlussworte
Du kannst nun aufhören deinen Chef mit einer Diagrammflut zu erschlagen. Füge nur noch ein interaktives Diagramm in deinen Excel Report ein und entspann dich. Ich sehe folgende Vorteile in der Verwendung interaktiver Diagramme im Vergleich zum normalen Vorgehen:
- Platz sparen
- Fokussierung auf das Wesentliche
- Der Empfänger entscheidet, was er sehen will
- Einmal erstellt, ist der Pflegeaufwand minimal
- Hebe dich aus der Reportingmasse heraus und imponiere deinen Kollegen
Viel Spaß beim Umsetzen!
Downloade die Vorlage
Wenn du Interesse an interaktiven Diagrammen hast, dann schau dir doch auch einmal diese Lösung an.
Weitere Artikel
Interaktive Diagramme Excel 2016 Dashboard Dynamische Tabellen Dropdownliste Auswahlliste WENN-Formel Interaktive Berichte Visualisierung Excel Diagramm

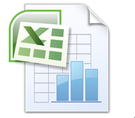

Kommentar schreiben
Tim (Mittwoch, 16 Januar 2019 14:19)
Hallo Artur,
zuerst wollte ich mich für dieses hervorragende Dashboard bedanken. Ohne deine Hilfe, hätte ich mir so etwas schönes niemals zusammenbasteln können.
Ich hätte allerdings noch eine Frage. Und zwar interessiert mich auch Daten in der Vergangenheit und in der Zukunft, dafür habe ich 2 neue Tabellenblätter (Daten 17 und Daten 19) angelegt. Außer in einer endlos langen wenn-Formel, wüsste ich nicht, wie ich das Problem lösen kann. Vielleicht hast du ja eine Idee, das Problem zu lösen.
Atakan (Montag, 24 Februar 2020 15:48)
Hallo Artur,
deine Herangehensweise gefällt mir. Ich bin auf ein ähnliches Problem gestoßen.
Ausgangssituation:
Eine Art "Mastertabelle" mit Spalten: fortlaufende Kalendermonate und jeder Monat hat 6 Unterkategorien (z b A B C D E F).
Sowie Zeilen mit Gruppen und Mitarbeiter.
Ich möchte nun für jede Unterkategorie nach jeder Zeile in einem Diagramm interaktiv präsentieren.
Dazu habe ich mir überlegt eine Dropdownliste zu erstellen mit den jeweiligen Überschriften (leider nicht identisch weder mit den Zeilen noch mit den Spalten).
Beispiel: Das Diagramm soll mir alle Gruppen für die Unterkategorien A und B abbilden ohne dabei die Filter funktion bei Excel zu verwenden und das Diagramm soll gleichzeitig die Überschrift aus der Dropdownauswahl übernehmen.
Der Hintergedanke... Das alles soll über die Dropdownauswahl der Überschrift ablaufen.