
Wieso widmet man denn bitte einer Formel eine Trilogie?
Ganz einfach, weil kaum eine Formel so viele Anwendungsprobleme lösen kann wie der SVerweis:
Sei es eine normale Suche nach bestimmten Kriterien oder eine komplexe Verlinkung von Daten in einen Report, man kommt nicht am SVerweis vorbei. Ich könnte locker auch 7 Videos rein dem SVerweis widmen, jedoch klingt eine Trilogie einfach besser als ein Siebenteiler wie bei Police Academy.
Der erste Teil der Trilogie befasst sich mit den Grundlagen - dem einfachen SVerweis.
Was ist der Sinn der SVerweis Formel in Excel?
Der Excel SVerweis sucht nach einem bestimmten Wert in einer Spalte (deinem Suchkriterium). Wenn er das Suchkriterium gefunden hat, kann er jeden Wert der rechts davon steht in deine gewünschte Zelle liefern. Diese Funktion erleichtert deine Arbeit vor allem mit großen Tabellen / Listen und macht manuelles kopieren überflüssig.
SVerweis einfach erklärt
=SVERWEIS(Suchkriterium;Matrix;Spaltenindex;Bereich_Verweis)
Tabelle (Matrix) mit dem Suchkriterium und den dazu gehörigen Daten.
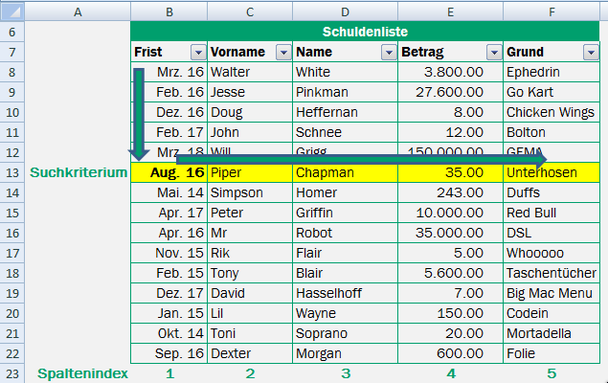

Wie im Beispiel zu erkennen, besteht die SVerweis Formel aus 4 Bestandteilen:
1. Suchkriterium: kann als Wert direkt eingetragen werden oder über einen Zellbezug (hier: M8). Soll die Formel später kopiert werden, ist es ratsam den Zellbezug zu fixieren (über F4). In diesem Beispiel ist das Suchkriterium "Aug. 16".
2. Matrix: die Tabelle (hier B8:F22) , in der nach dem Suchkriterium und den benötigten Daten gesucht werden soll (auch hier: Zellbezug fixieren)
3. Spaltenindex: der Spaltenindex verrät in welcher Spalte der Matrix, der zu suchende Datensatz liegt. Die erste Spalte ist hierbei immer die Spalte des Suchkriteriums. Wie im Beispiel aufgeführt, ist es zeitsparend eine Hilfsspalte zu verwenden, damit der Spaltenindex bei kopierten Formeln nicht angepasst werden muss. Der Vorname hat den Spaltenindex 2 und der Name den Spaltenindex 3.
4. Bereich_Verweis: verwende hier einfach "Falsch" bzw. "0" für eine exakte Übereinstimmung und "Wahr" bzw. "1" für eine Annäherung. Wenn du keine Probleme haben willst, nehme einfach immer "Falsch" bzw "0".
Im folgenden Video Tutorial kannst du die einzelnen Schritte noch einmal nachvollziehen.
Beispieldatei downloaden und ausprobieren
Ähnliche Artikel:
Schlagwörter
Excel Excelkurs SVerweis erstellen Excel Hilfe Excel Tutorial Effizienz Zeit sparen Visual Basic STRG Excel lernen Excel Formeln transponieren Wie kann ich in Excel Office Tricks Feierabend Excel Vorlagen Trilogie



Kommentar schreiben