
Die visuelle Darstellung von komplexen Berichten kann zu einer mörderischen Aufgabe werden, wenn man zwischen den unendlich vielen Diagrammoptionen in Excel wählen muss. Daher sollte man bevor man mit der Diagrammerstellung beginnt genau überlegen, was möchte ich denn dem Empfänger mit meinem Excel Bericht genau sagen?
Bullet Charts sind hervorragend geeignet, wenn du folgende Fragen beantworten möchtest:
- Wie steht mein aktuelles IST im Vergleich zum Zielwert (Zielerreichung)?
- Wie lässt sich mein aktuelles IST beurteilen (Segmentierung des Ergebnisses)?
- Wie steht X im Vergleich zu Y dar?
Das schöne daran ist, du kannst dein Bullet Chart in Excel sowohl für absolute Werte verwenden (z.B. Umsatz in EUR) als auch für relative Werte (z.B. Deckungsbeitragsquote in %).
Bevor wir in unser Tutorial einsteigen, möchte ich dir zunächst zeigen, wie das Ergebnis aussieht:
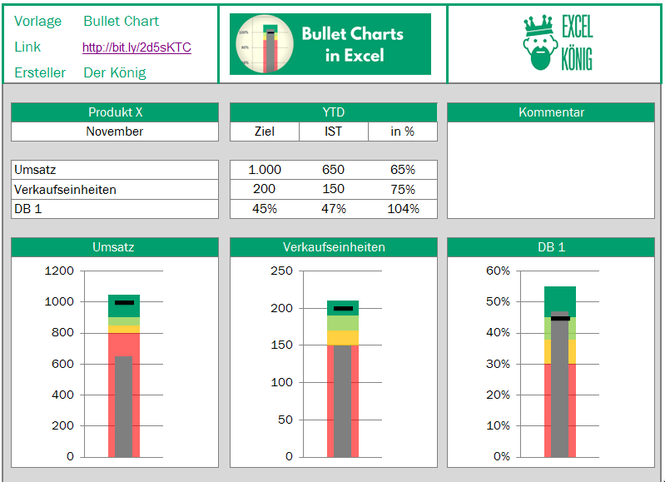
Bevor du weiter liest, kannst du hier schon die Bullet Chart Vorlage für Excel herunterladen und mit dann die einzelnen Schritt mit der Vorlage vergleichen.
Wie ist das Bullet Chart in Excel zu lesen?
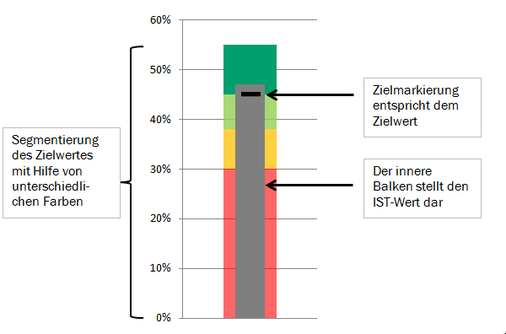
Wie in der Abbildung zu sehen, besteht ein Bullet Chart in Excel aus 3 Bestandteilen:
- Zielmarkierung: In diesem Szenario ist der Zielwert mit 45% angegeben. Das Ziel kann auch in absoluten Werten dargestellt werden, wenn der IST-Wert auch absolut angegeben wird.
- Der innere Balken steht für die aktuelle Zielerreichung, also den aktuellen IST-Wert. In diesem Beispiel liegt der IST-Wert bei 47%, also über dem Zielwert.
- Die Vergleichswerte sind notwendig um die aktuelle Zielerreichung mit einer Bewertung direkt zu hinterlegen. Hiebei wird der Vergleichswert in diesem Fall in 4 Segmente unterteilt:

Je nachdem, wie man sein Geschäft steuern will, kann die Segmentierung der Vergleichswerte unterschiedlich ausfallen. In diesem Beispiel erreichen wir ein gutes Ergebnis ab 38% und ab 45% ein perfektes Ergebnis. Durch diese farbliche Segmentierung ergänzen wir unser Bullet Chart gleichzeitig mit einem Ampelsystem.
So erstellst du ein Bullet Chart in Excel
Zu Beginn benötigst du eine Basistabelle, die folgende Daten enthält:
- Zielwert
- IST-Wert
- Deine Segmentierung (je nach Wahl zwischen 2 - 4)
Da wir oben ein Beispiel mit relativen Werten verwendet haben, möchte ich im folgenden mit absoluten Zahlen arbeiten. Dafür schauen wir uns den Umsatz von Produkt X an. Die Daten hierfür sehen folgendermaßen aus:
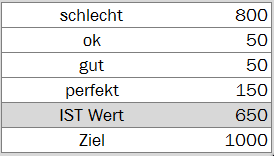
Schritt 1: Erstelle ein gestapeltes Säulendiagramm
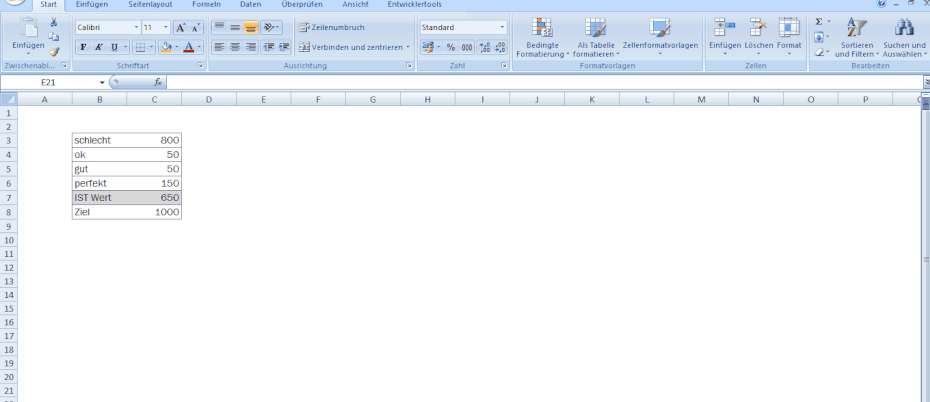
Markiere deine Basistabelle mit den notwendigen Daten, wie vorab beschrieben und füge dann ein gestapeltes Saülendiagramm in deine Arbeitsmappe ein.
Schritt 2: Tausche Zeilen gegen Spalten

Schritt 3: Erstelle deine Zielmarkierung
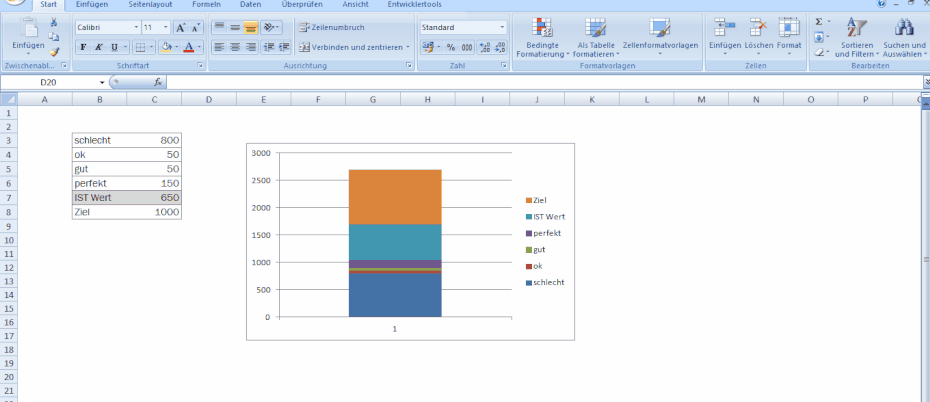
Im dritten Schritt erstellen wir nun unsere Zielmarkierung. Eure Zielmarkierung könnt ihr einfach an der Legende ablesen. Nun ändern wir zunächst den Diagrammtyp der Datenreihe auf Linie mit Datenpunkten. Zusätzlich müsst ihr bei den Reihenoptionen die Sekundärachse hinzufügen. Darauf folgen ein paar optische Anpassungen, die ihr ganz nach Belieben durchführen könnt, um eurem Bullet Chart das passende Design zu verpassen.
Schritt 4: IST-Wert / Zielerreichung anpassen
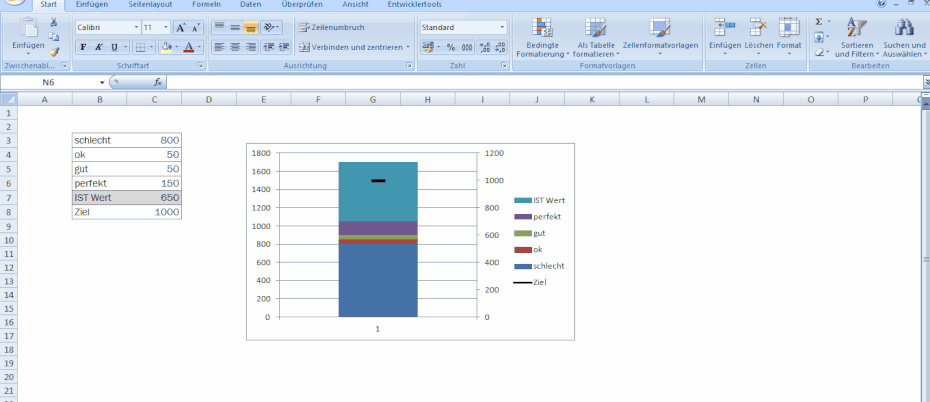
Im vierten Schritt geht es darum den IST bzw. Zielerreichungswert in der gewünschten Form zu erhalten. Hiezu formatieren wir wieder folgende Eigenschaften:
- Reihenoptionen auf Sekundärachse
- Abstandsbreite festlegen (hier: knapp 350%)
- Farbe festlegen für die Füllung
Schritt 5: Segmentierung anpassen
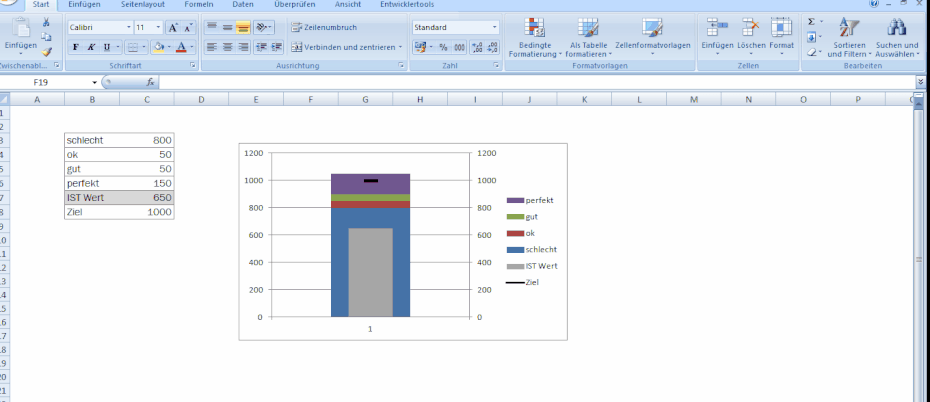
Im letzten Schritt auf unserem Weg zum Bullet Chart in Excel passen wir nun die Farben für die unterschiedlichen Segmente an. Ich verwende in diesem Fall die klassische Ampel und nutze hier zusätzlich die Transparenz, damit die IST-Säule nicht untergeht. Viele bevorzugen auch klassische Varianten mit einer Farbe in unterschiedlicher Helligkeit (z.B. Grau oder Blau).
Zum Schluss entfernen wir noch die Sekundärachse und die Legende und fertig ist unser Bullet Chart in Excel.
Weitere Varianten
Das Bullet Chart in Excel bietet eine schöne Möglichkeit deine Informationen kompakt in wenigen Diagrammen darzustellen. Kaum eine andere Form von Diagramm beinhaltet so viele gebündelte Informationen wie das Bullet Chart. Neben der Frage der derzeitigen Zielerreichung lässt es sich auch gut für Vergleiche verwenden (z.B. Produkte) oder auch als horizontale Balken darstellen.
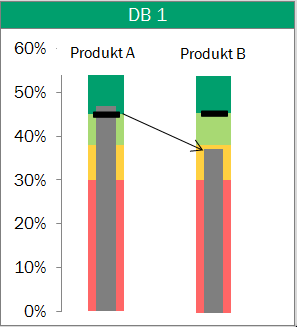

Bevor du wieder weg bist...
Wenn der nächste Report ansteht, zögere nicht vielleicht auch mal Bullet Charts in Excel zu verwenden. Es ist eine platzsparende Visualisierung und enthält mehr Informationen als vergleichbare Diagramme. Wenn du keine Lust hast, alle Schritte nun einzeln durchzugehen, lade einfach meine Vorlage herunter und passe sie deinen Vorstellungen an. Ich freue mich auch über jeden Share und Like in allen Sozialen Netzwerken:
Hier geht es zum Download der Excel Vorlage
Weitere Artikel:
Excel Diagramme Charting Bullet Chart in Excel Excel Dashboard Reporting Design Visualisierung Balkendiagramm Säulendiagramm Zielerreichung Target Management

Kommentar schreiben
Armin (Freitag, 03 März 2017 08:00)
Vielen Dank! Sehr gute Anleitung, gleich in einem Bericht umgesetzt. Mir kommt nur vor, dass die Bilder zu den Schritten jeweils einen Schritt zu "spät" eingefügt ist. Das tut der guten Anleitung aber natürlich keinen Abbruch
Artur (Freitag, 03 März 2017 09:20)
Hi Armin,
Danke für dein Feedback.
ich freue mich, dass du die Bullet Charts gleich umsetzen konntest.
Bei den Bilder bin ich mir nicht sicher, wie du das meinst.
Findest du, dass die Bilder nicht zu den Überschriften passen?
Viele Grüße
Artur
Holger (Freitag, 25 August 2017 17:52)
Hallo!
Wirklich gute Anleitung, vielen Dank! Was mich interessieren würde: Wie kann ich das Diagramm horizontal ausrichten? Da komme ich leider nicht hin... Vielen Dank schon mal für Hilfe!
Beste Grüße
Holger
Artur (Freitag, 08 September 2017 13:01)
Hallo Holger,
hierzu musst du einfach zu Beginn statt einem vertikalem Balkendiagramm ein horizontales auswählen.
Beste Grüße
Artur
Angelika (Donnerstag, 14 September 2017 09:18)
Hallo Artur,
super Anleitung. Gibt es auch eine Möglichkeit, dieses Bullet System in einem Netzdiagramm umzusetzen, d.h. man hat dann so etwas wie eine "Dartsscheibe" , auf der in z.B. 4 strahlenförmigen Achsen, die für je eine Kennzahl stehen, die Zielerreichung ytd aufgezeigt, wobei innen der grüne Teil für die Zielerreichung ist und aussen der rote für die Unterschreitung (schlecht), ggf. noch dazwischen einen gelben für "noch nicht genug"...?
Vielen Dank.
Angelika
Artur (Donnerstag, 14 September 2017 11:40)
Hi Angelika,
das klingt nach einer spannenden Aufgabe. Ich habe mir es mal notiert für eines der kommenden Tutorials.
Beste Grüße
Artur
Alina (Montag, 12 November 2018 15:34)
Hallo Artur,
vielen Dank für Deine Einleitung. Sehr gut erklärt.
Viele Grüße
Alina