
Excel Dashboards sind eine effektive Möglichkeit, um Daten visuell darzustellen. Sie bieten einen schnellen Überblick über komplexe Datensätze und ermöglichen es dem Benutzer, wichtige Informationen auf einen Blick zu erfassen. Die Erstellung eines erfolgreichen Dashboards erfordert jedoch einige grundlegende Regeln. Wenn du dich nah genug an diesen Regeln orientierst, wirst du mit einem visuell attraktiven Excel Dashboard belohnt und erntest einige High 5s von deinen Kollegen und dem Chef.
1. Kenne dein Publikum
Bevor du auch nur eine einzige Zelle in Excel anfasst, solltest du dir klar darüber sein, was das Ziel deines Excel Dashboards ist und wer deine "Kunden" sind. Definiere daher ganz klar ausformuliert:
- Was ist der Zweck dieses Dashboards?
- Welche Inhalte sollen dargestellt werden?
- Wer ist meine Zielgruppe?
- Bei welchen Entscheidungen kann dieses Dashboard unterstützen?
Dies könnte folgendermaßen aussehen:
Zweck: Das Dashboard soll die wesentlichen Finanzkennzahlen auf Monatsbasis darstellen.
Inhalte: Umsatz je Vertriebskanal, Produkterfolgsrechnung, Kostentreiberanalyse
Zielgruppe: Geschäftsführung
Entscheidungen: Auf Basis des Dashboards soll die Geschäftsführung Maßnahmen ableiten können, um Kostentreiber zu optimieren und Vertriebs/Marketing-Mix anzupassen, um den Umsatz zu steigern.
In meinem letzten Newsletter habe ich meine persönliche Geschichte erzählt, wie ich eine Nachtschicht im um vor Büro hatte, da ich diesen ersten wichtigen Punkt nicht geklärte habe. Ich kann daher aus eigener Erfahrung nur betonen, dass dies mit der wichtigste Schritt ist auf deiner Dashboard Reise.
In meinem neuen Online Kurs der "Excel Dashboard Mastery" gebe ich dir eine Checkliste zur Hand, mit der du alle relevanten Fragestellungen im Vorfeld nacheinander abhaken kannst(mehr Infos hierzu in den nächsten Tagen per Newsletter).
2. Reduziere den visuellen Lärm
Es gibt als Excel Nerd nichts schlimmeres als Wochen in ein Dashboard zu investieren, das am Ende keiner öffnet, da es einfach zu vollgepackt ist und somit seinen Zweck nicht erfüllt. Reduziere dein Dashboard auf das Wesentliche!
Und hiermit sind nicht nur die Inhalte gemeint, sondern auch alle visuellen Elemente in Excel.
Da wir unsere Dashboards interaktiv durch Filter gestalten, ist es nicht notwendig Unmengen an Visualisierungen und Tabellen einzufügen. Ich habe gute Erfahrungen damit gemacht, 6 - 9 Elemente auf dem Dashboard zu platzieren. Doch auch hier kommt es auf dein Publikum an. Controller können mit umfangreicheren Dashboards besser umgehen und möchten auch mehr Details erhalten als andere Unternehmensbereiche.
Je interaktiver das Dashboard ist, desto weniger Elemente sind nötig, um die meisten Fragen beantworten zu können. Daher empfehle ich immer möglichst viele Szenarien über ein Chart abzubilden.
Weitere Punkte, die dabei helfen dein Dashboard möglichst reduziert zu halten:
- Entferne jegliche Gitternetzlinien in deinen Diagrammen und im Hintergrund
- Entferne Achsen, wenn Sie keinen Mehrwert bringen
- Halte deine Beschriftungen kurz und prägnant
3. Genauigkeit opfern
Es gibt Berichte, in denen es darauf ankommt möglichst genau bis auf die letzte Kommastelle zu sein. Für ein Excel Dashboard solltest du jedoch die Genauigkeit für eine bessere Übersichtlichkeit ein Stück weit opfern. Dies erreichst du am besten durch die Anpassung der Einheiten (z.B. auf Tausend, Millionen etc). Dadurch überschwemmst du deine Diagramme nicht mit einem Pool aus Zahlen, die übereinander liegen. So wird aus einem Umsatz von 14.554.234,78 EUR eine kompakte 14.6mEUR.
Hierbei musst du dich ein Stück weit auch an deinen Referenzwerten bzw. Planwerten orientieren, damit eine Vergleichbarkeit auch gegeben ist. Bei einem Zielwert von 98,55% solltest du auch deine Ist-Werte mit 2 Dezimalen ausweisen.
4. Wähle die geeignete Visualisierung
Mit der Wahl der geeigneten Visualisierungen steht oder fällt dein Dashboard Konzept. Um den Rahmen nicht zu sprengen, zeige ich dir hier die gängigsten Charts, mit denen du vermutlich 90% deines Dashboards hervorragend abdecken kannst.
Diagramme für zeitliche Entwicklungen
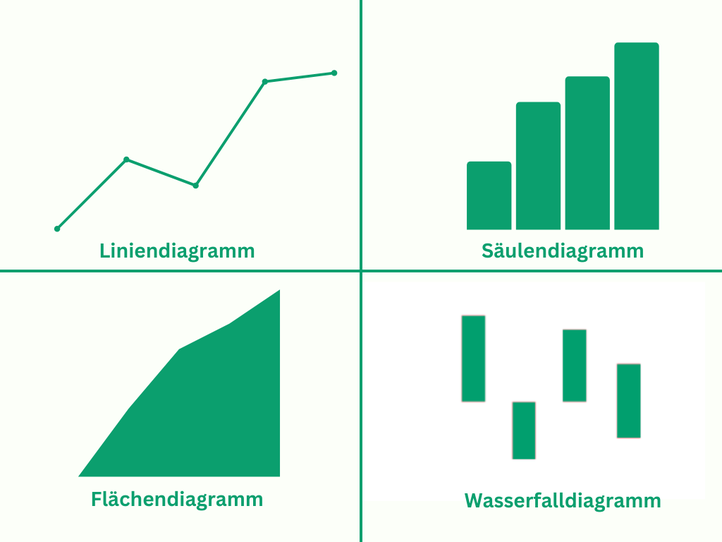
Hierzu gehören auch noch die jeweiligen Versionen in gestapelter Form.
Diagramme für Vergleiche
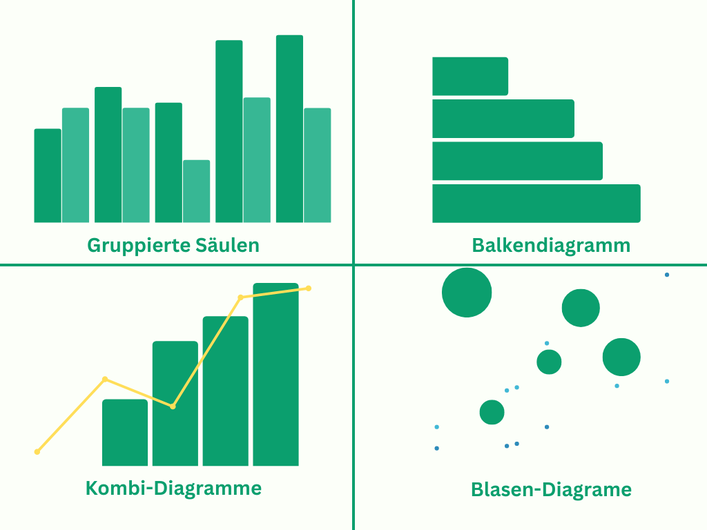
Bei Vergleichen gibt es natürlich noch viel mehr Möglichkeiten, wie z.B. das Bulletchart oder das Varianzdiagramm. Das sind 2 meiner persönlichen Favoriten wenn es um den Vergleich mit Planwerten geht.
Weitere Diagramme
Es gibt natürlich noch eine Vielzahl weiterer Diagramme für unterschiedlichste Szenarien, wie z.B. Verteilungen, Korrelationen usw.
In der Excel Dashboard Mastery, gehe ich detailliert auf alle relevanten Visualisierungsformen und erkläre, wie diese am Besten zum Einsatz kommen (mehr Infos hierzu in den nächsten Tagen per Newsletter).
5. Gruppiere Inhalte
Es ist wichtig, dass dein Excel Dashboard nach einer bestimmten Logik aufgebaut wird. Wenn ich das Dashboard lese, muss es mir nach und nach all meine Fragen beantworten und hierzu benötigen wir eine Orientierung anhand fester Attribute.

Anhand dieser Attribute solltest du deinen Dashboard Aufbau entsprechend gruppieren.
Du könntest also z.B. dein Dashboard nach folgenden Attributen gruppieren:
- Produkte
- Unternehmensbereiche
- Regionen
Dies bietet dem Dashboard Leser die nötige Struktur und auch die Fähigkeit die Daten entsprechend zu filtern.
6. Stringenz
Damit deine Nutzer sich nicht jedes Mal neu eindenken müssen, ist es wichtig, dass dein Dashboard Aufbau eine gewisse Stringenz aufweist. Dies spiegelt sich in allen Aspekten der Gestaltung wider.
So solltest du z.B. für deine Ist und Planwerte immer die gleiche Gestaltung (Farbe, Rahmen) verwenden sodass auf einen Blick klar wird, wie die Performance ist. Das gleiche gilt auch für weitere Formatierungselemente, wie z.B. die Einheiten oder Dezimalen. Versuche das Dashboard möglichst repetitiv zu gestalten und das bedeutet nicht, dass du 10 mal das Gleiche Chart einbaust, sondern einmal festgelegte Regeln in allen Visualisierungen auch umsetzt.
7. Hebe wichtige Kennzahlen hervor
Deine wichtigste Kennzahl sollte immer links oben positioniert sein. Diese kannst du auch gestalterisch highlighten, indem du ihm mehr Platz auf deinem Dashboard bietest.

In diesem neuen Dashboard von mir siehst du die EBIT Marge und die Brutto Marge als wichtigste Kennziffern oben links platziert. Zusätzlich werden die Werte mit der größten Schrift auf dem Dashboard präsentiert.
Das abgebildete Dashboard findest du zum kostenlosen Download in meinem neuen Online Kurs der Excel Dashboard Mastery (mehr Infos hierzu in den nächsten Tagen per Newsletter)
8. Zahlen brauchen Kontext
Eine Zahl ohne Vergleichswert sagt nichts aus. Daher solltest du immer wenn verfügbar deine Ist-Zahlen einem Planwert gegenüberstellen. Sollte es keinen Planwert geben, frage dich zunächst, ob diese KPI dann überhaupt relevant für das Dashboard ist (denn wenn sie wichtig wäre, hätte sie einen Planwert). Ansonsten greife zu weiteren Vergleichswerten wie Jahres- oder Monatsvergleichen oder Benchmarks deiner Branche.
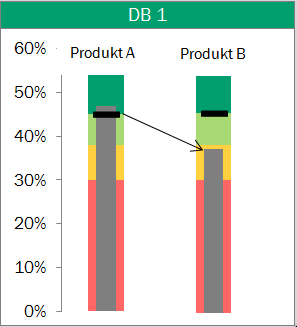
9. Klare Überschriften
Beschreibe kurz und prägnant, was in deinem Chart zu sehen ist. Es dürfen keine Missverständnisse durch unzureichende Beschriftungen entstehen, du sollst jedoch auch deinen wertvollen Platz nicht mit Prosa verschwenden.
Ein guter Aufbau sieht folgendermaßen aus:
Kennzahl l Zeitaspekt l Kumuliert/Einzel l Einheit

Dies kann natürlich noch erweitert werden durch Organisation / Produktinformationen, wenn Teilbereiche des Unternehmens dargestellt werden.
10. Kommentierung mit Maß
Je nach Sachverhalt deines Dashboards und nach Präsentationsform (persönliche Vorstellung, Versand, Sharedrive) kommst du nicht drumherum High und Low Lights zu kommentieren. Da Platz jedoch Mangelware ist, solltest du entweder nur einen kleinen Bereich für kurze prägnante Kommentierungen vorsehen oder du nutzt Popups, um deine Kommentierung platzsparend unterzubringen. Auch die Kommentarfunktion von Excel kann dabei helfen wertvolle Zellen zu sparen.
11. Automatisierung
So, du hast nun dein perfektes Dashboard gebaut und alle sind begeistert. Jetzt stellst du fest, das du zwar viel Herz und Mühe in dein Design gesteckt hast, jedoch einen riesigen Rattenschwanz an manueller copy + paste Arbeit herbeigezogen hast. Nun musst du während des laufenden Betriebs den kompletten Prozess neu gestalten.
Tu dir einen Gefallen und gestalte deine Dashboard-Architektur und die dahinter liegenden Prozesse bevor du an dein Design gehst.
Meine Dashboards lasse ich monatlich automatisiert mit wenigen Mausklicks aktualisieren. Hierzu nutze ich einen Mix aus Sharepoint, Power Query und Pivots - Mehr nicht. Einmal den Prozess aufgesetzt und ich kann die gewonnene Zeit nutzen, um mich mit den Daten auseinander zu setzen und nicht um zig Excel Dateien hin und her zu kopieren.

In meinem neuen Online Kurs Excel Dashboard Mastery helfe ich dir dabei mit einem leeren Arbeitsblatt zu starten und mit einem herausragenden automatisierten Dashboard dein Leben einfacher zu gestalten. Mehr Infos die nächsten Tage per E-Mail. Noch nicht auf der Liste? Dann trage dich hier ein.

Kommentar schreiben
Claudia (Mittwoch, 23 August 2023 10:53)
Könnte nicht runterladen
Artur (Mittwoch, 23 August 2023 15:28)
Hey Claudia, bitte checke deinen Posteingang hier bekommst du den Download Link zugesendet. Aber ich glaube ich habe dir vorhin schon den passenden Link direkt schon einmal zugesendet. Viel Erfolg!