Excel 2016 - Eine Übersicht der wichtigsten Neuerungen

Das neue Excel 2016 kommt mit jeder Menge Neuerungen ums Eck.
Ich selbst bin erst vor kurzem von Office 2007 auf Office 365 umgestiegen und genieße nun auch die Vorteile des neuen Excel 2016. Der Umstieg fiel mir erstaunlich einfach, da die Bedienung sich kaum verändert hat, jedoch ist die neue Version mit einem Haufen neuer Features bestückt, in deren Genuss ich mit meiner alten Version nicht kommen konnte. Wenn du selbst noch eine ältere Version verwendest und mit dem Gedanken spielst ein Upgrade durchzuführen, dann hoffe ich das diese Übersicht dir bei der Entscheidung helfen kann. Gerade bei mir war der Wechsel von der 2007'er Version auf das neue Excel 2016 ein riesiger Sprung. Vor allem bei den Diagrammen und Visualisierungen gibt es ein paar tolle Neuerungen. Um die Übersicht zu behalten, habe ich die neuen Features in Excel 2016 in 8 Kategorien gegliedert.

Wasserfall Diagramm
Trichter Diagramm
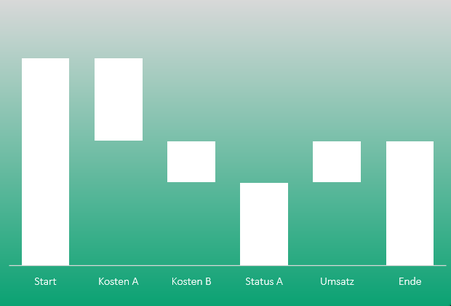
Mit Excel 2016 ist es spielerisch einfach geworden ein Wasserfall Diagramm zu erstellen. Das Wasserfall Diagramm ist ein spezielles Säulendiagramm, mit dem du sehr transparent darstellen kannst, wie sich ein Startwert durch eine Serie von positiven und negativen Werten verändert.

Ein Trichter Diagramm dient oft als Veranschaulichung eines Prozesses (z.B. eines Vertriebsprozesses durch den Verkaufstrichter). Im Idealfall sinken die Werte von Stufe zu Stufe und geben dem Diagramm dann auch die namens-gebende Form.
Histogramm
Treemap
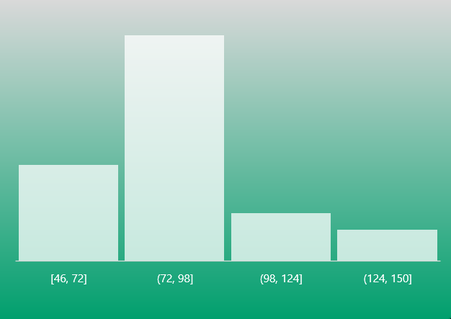
Mit dem Histogramm wird die Häufigkeitsverteilung von bestimmten Klassen dargestellt. Mit dem neuen Excel 2016 musst du deine Daten nicht mehr aufbereiten, sondern markierst einfach deine Datensätze und dein Histogramm wird automatisch mit Klassen hinterlegt.
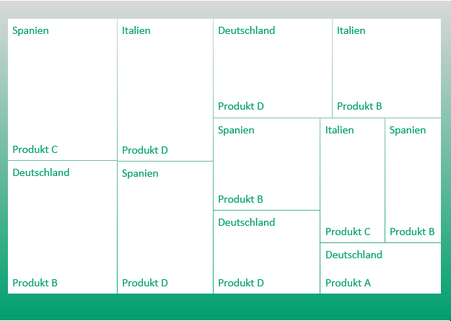
Mit der Treemap lassen sich hierarchische Strukturen optimal darstellen. Die Größe der Rechtecke steht hierbei für den relativen Anteil an einem Gesamtwert (z.B. Umsatz). Somit lassen sich Größenverhältnisse transparent darstellen.
Pareto Diagramm
Sunburst Diagramm
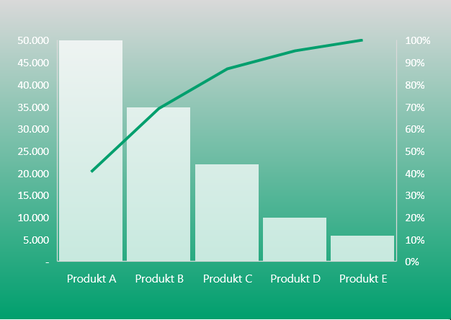
Das Pareto Diagramm erweitert die Funktion des Histogramm, in dem die Säulen nach ihrer Größe geordnet werden. Zusätzlich wird durch eine zweite Achse der prozentuale Anteil am festgelegten Gesamtwert dargestellt. Auf diese Weise enthält das Diagramm 2 wichtige Informationen (Absoluter Wert und relativer Anteil)

Das Sunburst Diagramm stellt wie die Treemap auch hierarchische Daten dar. Diese werden jedoch durch einen Ring visualisiert. Das Diagramm zeigt uns, welche Bestandteile die inneren Ringe beinhalten und welchen Anteil diese am inneren Ring haben.
Kastengrafik / Boxplot
Empfohlene Diagramme
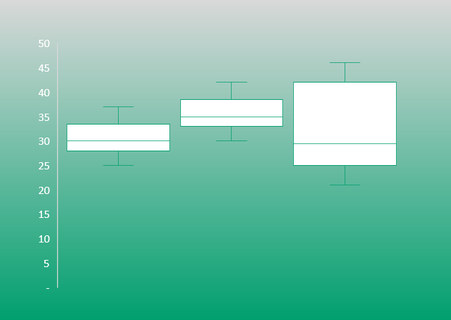
Die Kastengrafik, die auch unter den Bezeichnungen Boxplot, Box & Whiskers bekannt ist, teilt die Daten in Quartile, den Median und Ausreißer ein. Die Grafik dient vor allem statistischen Auswertungen und deren Visualisierung.

Nicht wirklich ein neues Diagramm, jedoch für alle ein sehr nützliches Tool, die nicht sofort wissen, welches Diagramm für ihre Daten passend ist. Mit dem neuen Feature "Empfohlene Diagramme" markierst du einfach deine Daten und erhältst passende Diagramm Vorschläge zur Auswahl.

3D Karte
Infografiken
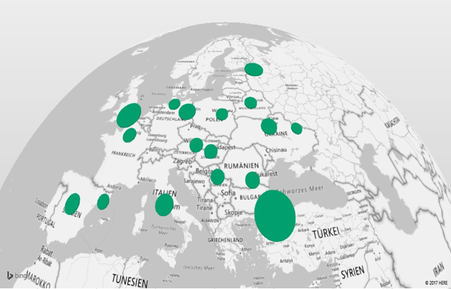
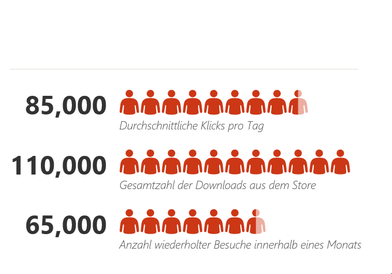
Mit der neuen 3D Karte, die Excel 2016 zur Verfügung stellt, haust du deine Arbeitskollegen beim nächsten Termin um. Du kannst Ländern, Städten, Postleitzahlen usw. bestimmte Daten zu weisen und diese auf der Bing Karte visualisieren. Ein echter Augenschmaus z.B. für internationale Vertriebsberichte.
Wenn du von Diagrammen gelangweilt bist, dann probiere doch mal die schönen Infografiken aus. "Wandeln Sie seelenlose Daten in ein lebendiges Bild um" findest du in den Addins in der Symbolleiste. Perfekte Grafiken, die du direkt in deine Präsentation einbinden kannst.

Was möchten Sie tun?

Die neue Excel Hilfe Funktion "Was möchten Sie tun?" ist wahrscheinlich das erste neue Features, das dir auffällt, wenn du Excel 2016 zum ersten Mal verwendest. Es dient als eine Art Suche, die alle Funktionen / Formeln / Tools für dich findet. Zudem führt es auch immer deine zuletzt ausgeführten Befehle auf, die du vielleicht öfter verwenden willst. Aus meiner Sicht ein nettes Feature, vor allem für Excel Anfänger.
Schnelle Datenverarbeitung
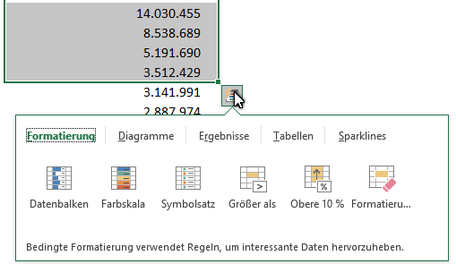
Für mich persönlich der größte Zeitsparer bietet die schnelle Datenverarbeitung, auf die ich bei Excel 2007 verzichten musste . Sobald ich meine gewünschten Zellen markiert habe, kann ich direkt über die kleine Schaltfläche die wichtigsten Befehle aufrufen. So lassen sich bedingte Formatierungen, Diagramme, Tabellen und die schönen Sparklines mit nur einem Klick erstellen. Du ersparst dir den mühsamen Weg über die Symbolleiste.
Intelligente Suche
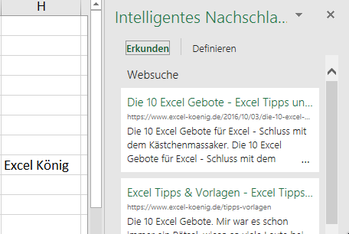
Beim wilden exceln zwischendurch noch etwas recherchieren? Mit der neuen intelligenten Suche in Excel 2016 kannst du deinen Browser geschlossen lassen. Markiere einfach den gewünschten Suchbegriff, klicke auf intelligente Suche und lasse dir deine Ergebnisse aus der Bing Suchmaschine inklusive Bilder anzeigen.
Eine nette Spielerei, die vermutlich eher bei Microsoft Word mehr Anwender finden wird.

Erster Wert
ERSTERWERT(Ausdruck; Wert1; Ergebnis1; [Standardwert oder Wert2; Ergebnis2];…[Standardwert oder Wert3; Ergebnis3])
Mit ERSTERWERT erhältst du eine Formel, die sich ähnlich verhält, wie die SVERWEIS Formel. Jedoch benötigt ERSTERWERT keine Referenzliste, wie der SVERWEIS, da die Formel diese Informationen schon beinhaltet.
Textverketten
TEXTVERKETTEN(Trennzeichen; Leer_ignorieren; Text1; [Text2]; …)
Mit TEXTVERKETTEN kannst du ganz einfach Zahlen oder Texte zu einem Text verketten. Das Trennzeichen kannst du hierbei ganz bequem in der Formel direkt festlegen. Im Vergleich zu Verketten bzw Textkette kannst du hier auch leere Zellen ignorieren oder auch einen Zeilenumbruch direkt in der Formel verankern.
Textkette
TEXTKETTE(Text1;[Text2]; … [Textn])
TEXTKETTE ersetzt die bekannte VERKETTEN Funktion (die trotzdem noch zu finden ist).
Wenns
WENNS(Logiktest1; Wert_wenn_wahr1;[Logiktest2, Wert_wenn_wahr2]; … [Logiktestn, Wert_wenn_wahrn])
Dank den WENNS können wir uns endlos verschachtelte WENN Formeln zukünftig sparen. Reihe nun einfach alle Bedingungen aneinander und spare dir endlose Klammern und Verschachtelungen.
Maxwenns
MAXWENNS(Max_Bereich; Kriterienbereich1; Kriterium1;[Kriterienbereich2;Kriterien2]; … [Kriterienbereichn;Kriteriumn]
Auf Basis der WENNS Formel kannst du bei der MAXWENNS Formel den Maximalwert aus einer Zahlenreihe unter bestimmten Bedingungen ermitteln.
Minwenns
MINWENNS(Min_Bereich; Kriterienbereich1; Kriterium1;[Kriterienbereich2;Kriterien2]; … [Kriterienbereichn;Kriteriumn]
Funktioniert wie die MAXWENN Funktion jedoch für Minimalwerte.
Freihand Formeleingabe
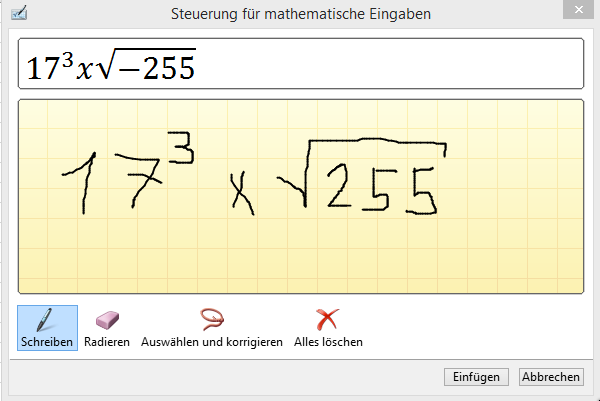
Nicht wirklich eine neue Formel stellt die Steuerung für mathematische Eingaben dar. Mit Excel 2016 ist es nun ganz einfach Freihand per Mouse bzw. Touch seine mathematischen Formeln einzugeben. Die so erfassten Formeln werden direkt als Text in die Arbeitsmappe eingebunden. Da wird der Mathematiklehrer vor Freude einen Salto machen!

Prognoseblatt
Prognose Funktionen

Es steht mal wieder die nächste Planungsrunde vor der Tür und du tappst noch völlig im Dunkeln? Wieso in der Ferne schweifen, wenn die Wahrheit oft in der Vergangenheit liegt? Mit Hilfe des neuen Prognoseblatts in Excel 2016 kannst du ganz einfach eine visualisierte Prognose für deine Vergangenheitswerte erhalte (inkl. Best & Worst Case).
Bislang konnten in früheren Excel Version nur lineare Prognosen erstellt werden. Mit den neuen Prognose Funktionen in Excel 2016 wird auf Basis von ETS-Algorithmen(Exponentielles Glätten) eine Zukunftsvorhersage erstellt. Auf der Microsoft Office Seite werden die einzelnen Formeln dargestellt und ihre Funktionalität erklärt:
SCHÄTZER.ETS
PROGNOSE.ETS.SAISONALITÄT
SCHÄTZER.LINEAR
PROGNOSE.ETS.KONFINT
PROGNOSE.ETS.STAT
Das Prognoseblatt arbeitet auch mit diesen neuen Prognose Funktionen.

Slicer mit Mehrfachauswahl
Zeit Gruppierung
Suchfunktion
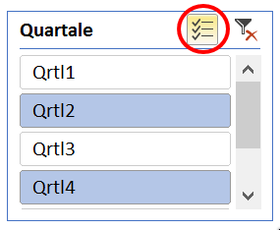

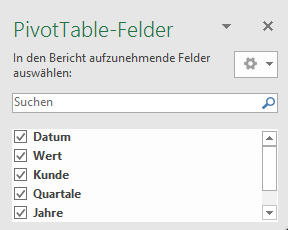
Bislang war die Mehrfachauswahl im Pivot Slicer / Datenschnitt nur mit der STRG Taste möglich. Hier hat das neue Excel aufgerüstet.
Wenn du Zeit bzw. Datumsangaben in der Datenquelle für deine Pivottabelle hast, fügt Excel 2016 automatisch berechnete Spalten hinzu. Mit denen kannst du dann deine Datums- und Zeitangaben gruppieren.
Simpel aber lange ersehnt. Wenn du, wie ich, mit gigantischen Datenmengen arbeitest dann kann die Feldliste in der Pivot ziemlich unübersichtlich werden. Mit der neuen Suchfunktion ist das jedoch kein Problem mehr.


Ich muss zugeben bisher habe ich keine einzige Microsoft Online Vorlage verwendet. Da ich mich nun mit den Neuerungen in Excel 2016 beschäftigt habe, kam ich nicht drum herum auch hier mal einen Blick herein zu werfen. Was soll ich sagen? Es gibt wirklich unzählige Vorlagen für jeden Anwendungsfall. Wer also bei mir nicht fündig wird, kann gerne mal ein wenig in den Online Vorlagen stöbern.

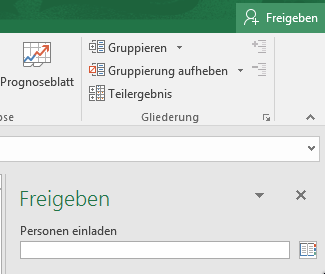
Wer kennt das nicht? Man arbeitet gemeinsam an einer Excel Arbeitsmappe und schickt sich ständig verschiedene Versionen per E-Mail hin und her bis keiner mehr weiß, welche Version die richtige ist? Das könnte nun vorbei sein.
Wer mit One Drive oder Sharepoint arbeitet, kann nun kinderleicht seine Arbeitsmappe für andere freigeben und somit die Zusammenarbeit um einiges erleichtern.
Wenn du auf One Drive / Sharepoint verzichtest, kannst du hier auch ganz einfach deine Arbeitsmappe als Kopie oder PDF an den gewünschten Adressat per E-Mail versenden.


Ich war zunächst skeptisch, ob ich tatsächlich mein zuverlässiges und altbewährtes Excel 2007 aufgeben sollte und ein Upgrade auf Office 365 durchführe. Denn die meisten Aufgaben würde ich auch noch mit der 2007er Version bewältigen. Doch jetzt stelle ich fest, dass ich einfach viel effizienter arbeite und dabei die Qualität meiner Arbeit noch verbessern konnte. Alleine die Erinnerung daran, was für ein Krampf es war Wasserfall -oder Pareto Diagramme in der alten Version zu erstellen, lassen mich nicht an meiner Entscheidung zweifeln. Auch die schnelle Datenverarbeitung, die erweiterten Prognosemöglichkeiten und vor allem die neue WENNS Formel erleichtern mir meine tägliche Arbeit mit dem Programm.
Hat sich der Kauf gelohnt? Ein Klares JA von meiner Seite.
Lohnt sich ein Upgrade auch für dich? Das kommt denke ich darauf an, wie groß dein Schmerz bei bestimmten Aufgaben ist. Mein Schmerz war letztendlich dann doch zu groß, um bei Excel 2007 zu bleiben.
Wenn du wissen willst welches Office Paket das richtige für dich ist, dann verschaffe dir bei meiner Übersicht der Office Pakete einen Überblick.

Kommentar schreiben
Lee (Dienstag, 09 Oktober 2018 22:49)
Danke für die übersichtliche Aufstellung - aber wenn die Freihand-Formeleingabe wirklich so funktioniert wie oben abgebildet, dann ist äußerste Vorsicht geboten bei der Übernahme eingegebener Formeln.