
Ich hatte die Ehre einen Gastartikel beim Blog-Guru Peer Wandiger auf selbständig-im-netz.de zu veröffentlichen. Im Artikel "Dein persönliches Reporting - diese Zahlen solltest du im Auge behalten" geht es darum Controlling Mechanismen und Planungsprozesse in sein Online Business zu überführen. Ein wichtiger Bestandteil des Artikels, ist die Erstellung eines Excel Dashboards zur Überwachung der Zielerreichung bestimmter Kennzahlen. In diesem Artikel möchte ich dir dieses Dashboard genauer vorstellen. Du hast, wie immer, die Möglichkeit die Dashboard Excel Vorlage herunterzuladen.
UPDATE Juli 2019: Nach einigen Feedbacks wurde nun die Dashboard Vorlage überarbeitet und ermöglicht nun auch eine jahresübergreifende Sicht. Es können nun 3 Jahre in die Tabellen gepflegt und über die Dropdowns ausgewählt werden.
Wenn dir diesen Dashboard gefällt, dann wirst du dieses Dashboard hier lieben!
Wie sieht das Dashboard aus?


Das Excel Dashboard bündelt alle Informationen auf einem einzigen Tabellenblatt. Das Dashboard wird in 4 Bereiche unterteilt:
- Finanzen (Einzahlungen, Auszahlungen, Überschuss, Überschuss-Quote)
- Analytics (Seitenbesucher, Seitenaufrufe, Aufenthaltsdauer, Conversion)
- Aktivität (Blog-Posts, E-Mail Liste)
- Zeit (Arbeitszeit, Überschuss je Stunde)
Jeder Bereich weist zudem unterschiedliche Kennzahlen aus, die durch ein Dropdown Feld bestimmt werden können. Für jede Kennzahl wird der Jahresverlauf mit Monatswerten dargestellt, jeweils mit IST und PLAN-Werten. Zudem wird mit Hilfe eines Bullet Charts die kumulierte Zielerreichung dargestellt. Über das Datums-Auswahlfeld kannst du ganz einfach bestimmen, welchen Monat du näher unter die Lupe nehmen willst.
Welche Excel Funktionen und Tricks habe ich verwendet?
Alle Funktionen, die im Dashboard Verwendung finden, habe ich aus einem meiner Artikel:
- Interaktive Diagramme ermöglichen es mehrere Kennzahlen in einem einzigen Diagramm zu visualisieren
- Auswahllisten / Dropdowns steuern die Auswahl der benötigten Kennzahl
- Bullet Charts ermöglichen es die kumulierte Zielerreichung (YTD) auf einem Blick zu erfassen.
- Mit Hilfe des SVerweis habe ich die Daten unter dem Diagramm mit dem Datenbestand verlinkt.
- Das Dashboard kommt komplett ohne VBA aus
Somit sollten dem treuen Leser alle Funktionen bekannt sein :)
Wie kann ich das Excel Dashboard für meine Zwecke anpassen?
So, du hast die Dashboard Vorlage heruntergeladen und willst sie jetzt aber für deine Zwecke anpassen? Du kannst natürlich alles an der Vorlage ändern, da sie nicht geschützt ist. Willst du jedoch die Funktionalität nicht gefährden, würde ich dir empfehlen nur folgende Schritte durchzuführen:
Kennzahlen und Kategorien
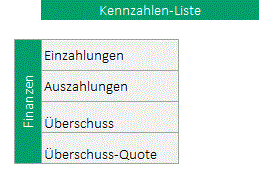
Für dich machen die ausgewählten Kategorien (Finanzen, Analytics, Aktivität und Zeit) und deren Kennzahlen keinen Sinn? Kein Problem! Du kannst diese einfach im Tabellenblatt "Dropdown Listen" überschreiben. Deine neuen Kennzahlen werden direkt in das Dashboard übernommen. In diesem Beispiel überschreibe ich die Kategorie "Finanzen" mit der neuen Kategorie "Verein" und füge neue hierzu gehörige Kennzahlen ein.
IST und PLAN Daten pflegen

Das Herzstück, in dem die Daten und die Logik des Dashboards verbaut sind, ist das Tabellenblatt "Daten". Hier kannst du deine IST und PLAN Daten einpflegen, nachdem du die Kennzahlen / Kategorien angepasst hast. Hier musst du lediglich die MTD (Month-to-Date) Spalte befüllen, daraus errechnet sich automatisch die kumulierte Sicht (YTD - Year-To-Date). Nun kannst du monatlich einfach deine aktuellen Werte eintragen und somit dein Dashboard aktualisieren.
Bullet Chart Segmente anpassen
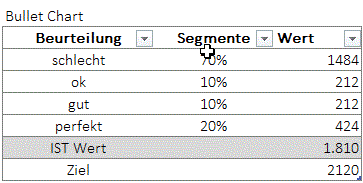
Wichtiger Bestandteil des Dashboards sind meine geliebten Bullet Charts. Sie bieten auf einem Blick sofort mehrere Informationen und das beste dabei ist, du kannst direkt mit Hilfe von farblichen Segmenten eine Beurteilung abgeben. Diese Beurteilung kannst du ganz nach deinem Geschmack im Tabellenblatt "Daten" verändern. Willst du weniger Segmente anzeigen, kannst du einfach eine 0% eintragen und reduzierst damit die Anzahl.
Diagrammtyp ändern

Wem das Säulen - oder Liniendiagramm zu langweilig ist, der kann natürlich aus der großen Auswahl an Excel Diagrammen seinen Favoriten auswählen. Gerade bei Excel 2016 ist es spielerisch einfach den Diagrammtyp zu wechseln. Jedoch auch in den früheren Versionen, kannst du dein Diagramm gestalten, wie du es magst. Die Interaktivität des Diagramms bleibt weiterhin bestehen. In diesem Beispiel ändere ich das Säulendiagramm zum Beispiel in ein Flächendiagramm - sieht auch ganz nett aus oder ?
Excel Dashboard Vorlage downloaden
Zu guter letzt..
Ich empfehle dir den Artikel auf selbständig-im-Netz vor dem Download zu lesen. Hier beschreibe ich, wieso es so wichtig ist, sich Ziele zu setzen und diese auch mit diesem Excel Dashboard effektiv zu tracken. Wenn dir Funktionen im Dashboard fehlen, dann lass doch einfach einen Kommentar da und ich kümmere mich um ein Update :) Viel Erfolg beim tracken und nicht vergessen: "you can't manage what you can't measure"!
Weitere Artikel
Excel Diagramme Excel Funktionen DASHBOARD Reporting BulletChart Säulendiagramm Interaktivität
Dropdownlisten Auswahlliste Interaktive Diagramme Excel Tabelle Excel 2016


Kommentar schreiben
Christopher (Donnerstag, 04 Mai 2017 20:02)
Hi Artur,
das ist eine großartiges Template! Damit werde ich gleich mal unsere Haushalts-Buchhaltung pimpen. ;-)
Super gut! Danke fürs Teilen!
Christopher
Daniela (Donnerstag, 22 November 2018 12:21)
Leider lässt sich die Vorlage nicht mehr herunter laden :-( Schade....
Artur (Donnerstag, 22 November 2018 19:39)
Funktioniert wieder :)
Ich (Dienstag, 22 Januar 2019 15:35)
Super Vorlage, einfache Anpassung. DANKE!!
Frank (Sonntag, 03 März 2019 12:42)
Hallo - Vorlage sieht super aus. Danke.
Eine Frage habe ich, wie schreibe ich den die Vorlage auf weitere Jahre fort?
Ich meine damit, daß ich im Deckblatt "Dashboard" Monat/ Jahr auswählen kann.
Wenn ich jetzt bspw. 2019 im Dezember komplett gefüllt habe und will ab Januar 2020 neue Werte eintragen, wie geht das dann? Also wie gestalte ich das dann ohne Verlust der Werte 2019 durch Überschreiben?
Danke Frank
Axel (Montag, 06 Mai 2019 08:59)
Hallo,
tolles Template!
Bitte erlaube mir zwei Fragen:
Wie setze ich das BerichtsJahr richtig ein? Da nur Daten für 1 Jahr hinterlegt sind, scheint es keine Funktion zu haben. Muss ich die Tabellen erweitern? Aber wie beziehe ich mich dann auf das jeweilige Jahr?
Im Namensmanager ist der Bezug bei ANZAHLWOCHEN =BEREICH.VERSCHIEBEN(#BEZUG!#BEZUG!;;;ZÄHLENWENN(#BEZUG!#BEZUG!;">""");). Ist das für das Dashboard wichtig?
Vielen Dank und beste Grüße
Axel
Tony (Freitag, 28 Juni 2019 16:54)
Leider lässt sich die Vorlage nicht herunterladen.
Excel König (Freitag, 28 Juni 2019 21:35)
Hi Tony, hast du dich registriert? Falls ja, solltest du den Link in deiner E-Mail haben.
Sollte das nicht funktionieren, melde dich bei mir per Mail: info@excel-koenig.de
Beste Grüße!
Excel König (Dienstag, 02 Juli 2019 17:56)
Es gibt nun ein Update, das es ermöglicht über mehrere Jahre das Dashboard zu verwenden.
Viel Spaß damit!
Artur
Christian (Donnerstag, 23 April 2020 22:41)
Hallo Artur,
kann man sich das Template noch runterladen?
Danke dir
Christian
Adam (Dienstag, 05 Mai 2020 16:47)
Hallo Artur,
kann man sich noch die Vorlagen Dashboard herunterladen..?
Danke und Gruss
Adam